
How to connect AirPods to a Chromebook
While the Apple AirPods are primarily designed for Apple devices, you can connect them to a Chromebook. Like connecting your AirPods to an Android device, you’ll lose certain features, like Siri, automatic switching between devices, automatic pairing, and so on. But you’ll still enjoy high-quality audio and active noise cancelation. This article will show you how to connect AirPods to Chromebook for an enhanced listening experience and disconnect them when not needed.
QUICK ANSWER
To connect AirPods to a Chromebook, click the digital clock in the lower-right corner, click the Bluetooth icon and toggle on the switch, select your AirPods from the list of discoverable devices, and confirm pairing prompts.
JUMP TO KEY SECTIONS
- How to connect AirPods to a Chromebook
- Why won’t my AirPods connect to my Chromebook?
- How to disconnect AirPods from a Chromebook
How to connect AirPods to a Chromebook
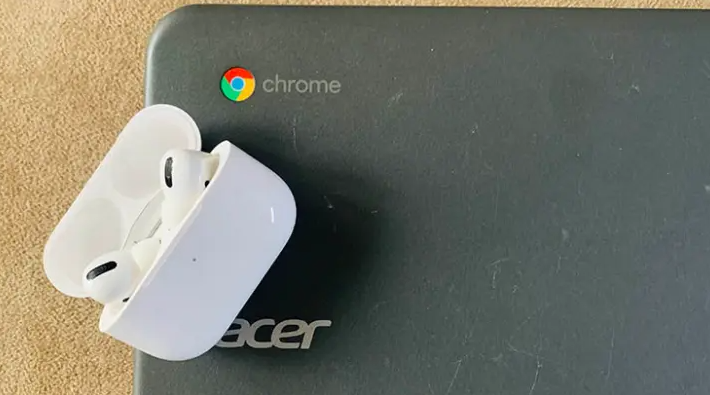
To seamlessly connect your AirPods to your Chromebook, follow these steps:
- Navigate to and click the digital clock in the lower-right corner of your screen. It’ll open the system tray menu.
- Click on the Bluetooth icon in the system tray menu.
- Flip the switch to toggle Bluetooth on if it’s currently disabled. Your device will automatically search for nearby wireless devices.
- Select your AirPods from the list of discoverable devices. Confirm any prompts that may appear on your screen. The LED light on your AirPods case should turn green to signify a successful connection. Simultaneously, the Chromebook’s Bluetooth settings will display show Connected.
Sound will now be transmitted from your Chromebook to your AirPods. You can control the volume using your PC’s volume keys.
If your AirPods do not automatically appear on the Chromebook’s Bluetooth list, press and hold the setup button on the back of the case until your Chromebook detects them.
If you’ve previously synchronized your AirPods to your Chromebook, you can reconnect them by bringing the AirPods in close proximity to the laptop and opening the case. Next, access the system tray menu by clicking the digital clock in the lower-right corner of your screen. Then, click Bluetooth and select your AirPods from the list of paired devices. It should connect instantly.
Why won’t my AirPods connect to my Chromebook?
If your AirPods won’t connect to your Chromebook, there’s most likely a connection problem. The buds may have automatically paired to a nearby iOS device or Mac. In that case, turn off the disconnect them and try again. If the problem persists, try resetting your AirPods by placing them in the open case, pressing and holding the setup button for about 15 seconds until the status light turns white, and closing the lid. After resetting, attempt the connection again.
How to disconnect AirPods from a Chromebook
To disconnect your AirPods from your Chromebook, navigate to the laptop’s Bluetooth settings and disable the connection. Alternatively, press and hold the pair button on the back of your AirPods case until it disconnects.
Subscribe to our newsletter
to get the latest news!
