La capacité de diffuser vos jeux préférés de votre ordinateur de jeu vers un autre appareil est tout simplement magique. Mais que se passe-t-il lorsque cette magie est perturbée par un problème de “pas de son” ? C’est comme regarder un film avec le volume coupé—frustrant, pour le moins. Si vous vous trouvez dans cette situation, vous n’êtes pas seul.
De nombreux joueurs ont rencontré ce problème, et aujourd’hui, nous allons plonger dans les détails pour savoir comment le résoudre. Accrochez-vous, car nous allons augmenter le volume de votre expérience de jeu !
Table of Contents
8 Solutions pour Aucun Son en Lecture à Distance Steam
Bien qu’il existe plusieurs solutions potentielles à ce problème, nous commencerons par les bases.
Vérifiez les Paramètres de l’Hôte
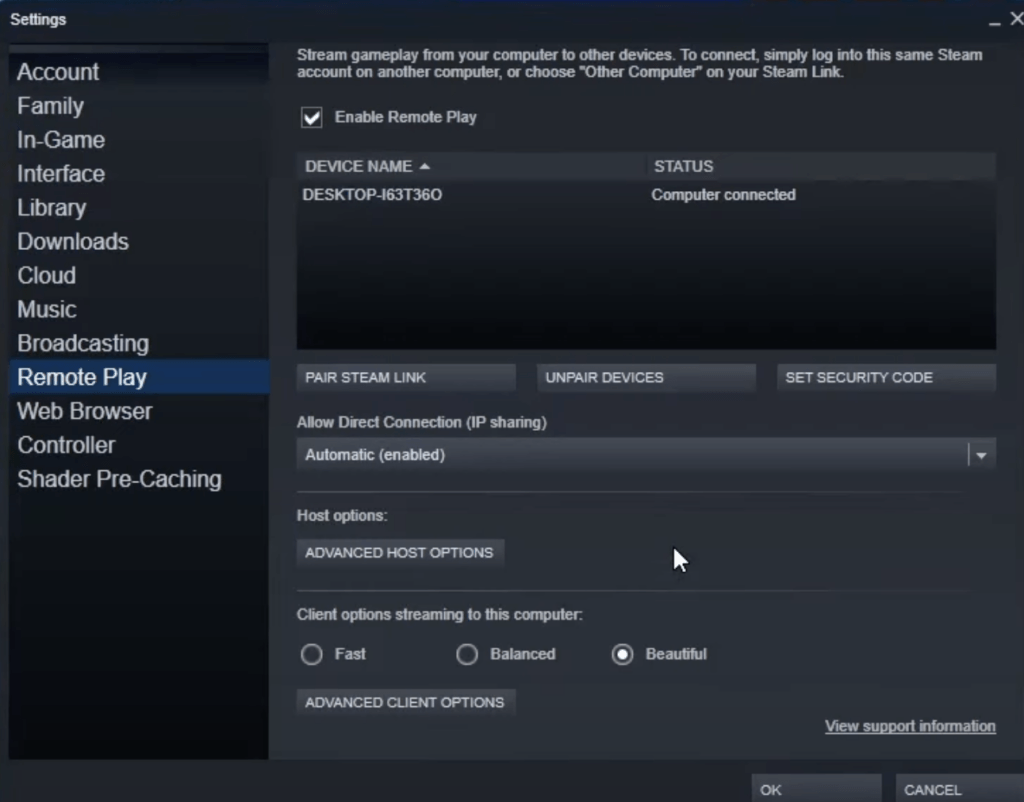
Tout d’abord, parlons des paramètres de l’hôte. Ce sont les paramètres de votre ordinateur de jeu principal, celui qui fait tout le travail lourd.
- Ouvrir les Paramètres de Steam : Allez dans Steam > Paramètres > Lecture à Distance Steam.
- Trouvez ‘Lire l’Audio sur l’Hôte’ : Dans les “Options Avancées de l’Hôte,” vous trouverez une case à cocher pour “Lire l’Audio sur l’Hôte.”
- Basculer le Paramètre : Si cette case est cochée, l’audio sera lu sur votre ordinateur de jeu. Si elle est décochée, l’audio sera lu sur l’appareil vers lequel vous diffusez.
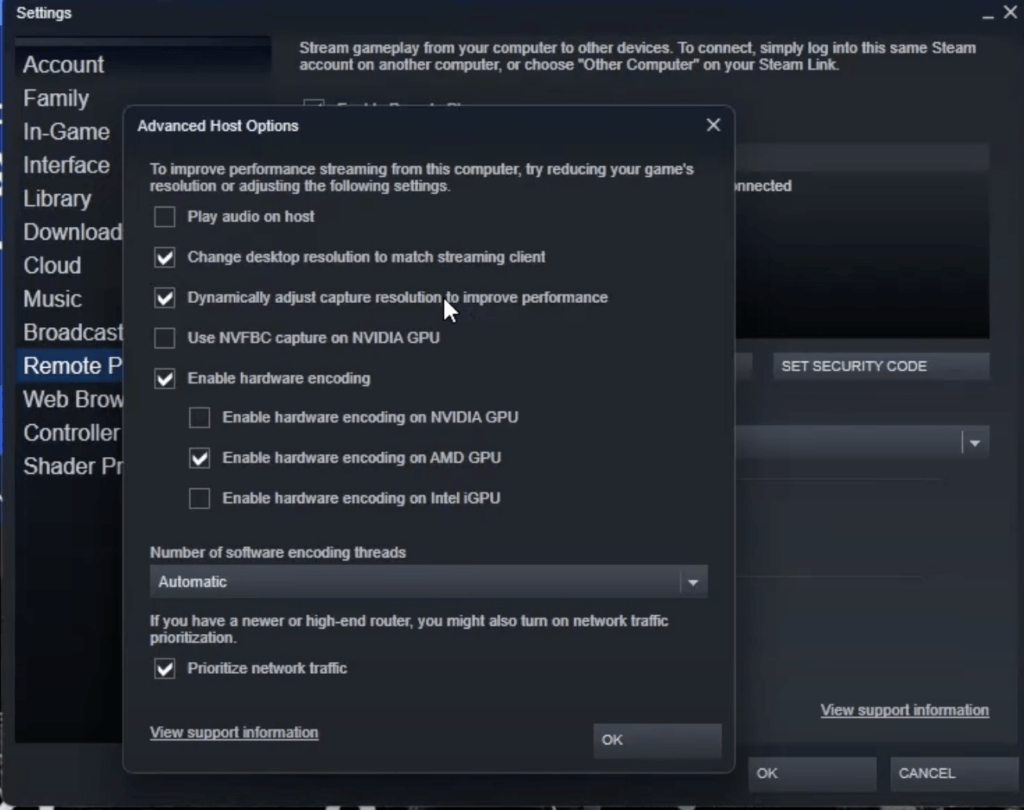
Si vous n’entendez aucun son sur votre appareil secondaire, assurez-vous que cette case est décochée. À l’inverse, si vous voulez que l’audio sorte de votre ordinateur de jeu principal, laissez-la cochée.
Paramètres du client : L’autre côté de la médaille
Passons maintenant aux paramètres du client. Ce sont les réglages de l’appareil vers lequel vous diffusez. Mike the Tech recommande également quelques ajustements ici.
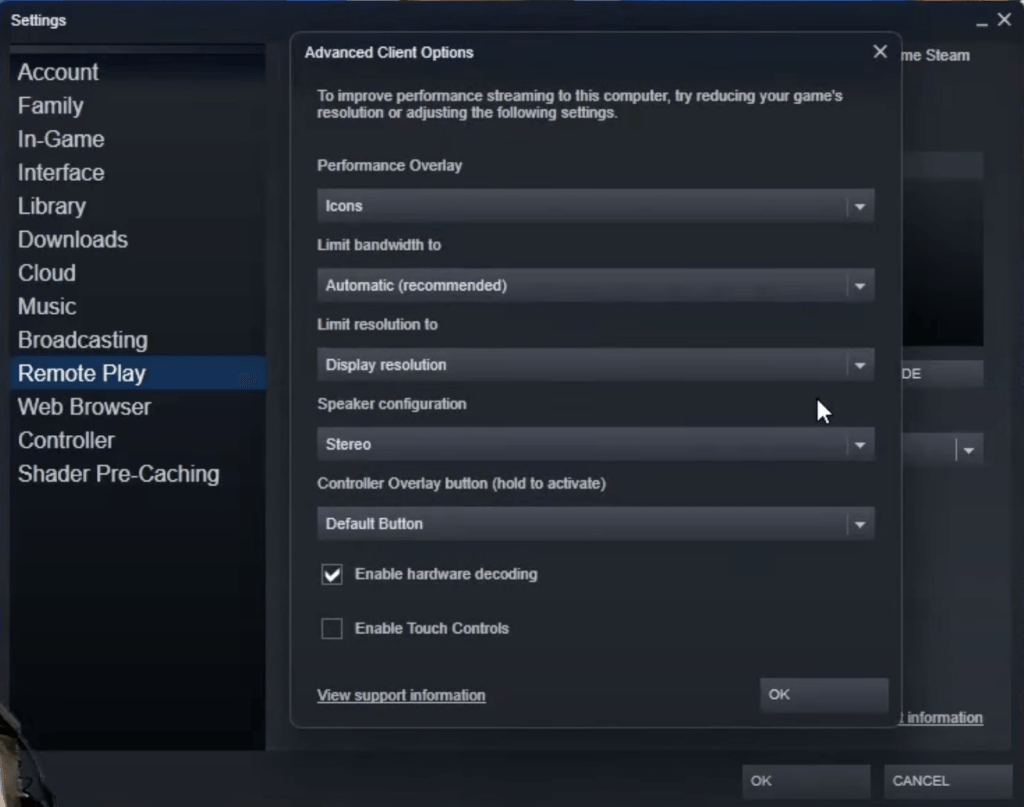
- Choisissez votre préférence : Dans les “Options avancées du client”, vous pouvez choisir entre “Rapide”, “Équilibré” et “Magnifique”. Si vous rencontrez des problèmes audio, commencez par “Équilibré”.
- Configuration des haut-parleurs : Vous pouvez choisir entre “Stéréo”, “Quadraphonique” et “Son Surround 5.1”. Si vous n’utilisez pas une configuration 5.1, restez sur “Stéréo” pour minimiser l’utilisation de la bande passante.
Activer le décodage matériel
N’oubliez pas d’activer le décodage matériel sur votre appareil client. Cela accélérera le traitement des fichiers vidéo et audio, assurant une diffusion plus fluide.
- Accédez aux options avancées du client : Comme précédemment, allez dans Steam > Paramètres > Steam Remote Play.
- Activez le décodage matériel : Trouvez cette option et assurez-vous qu’elle est cochée.
Optimiser la vitesse du réseau
L’un des aspects les plus négligés de Steam Remote Play est la vitesse de votre réseau. Une mauvaise connexion réseau peut entraîner des décalages vidéo et des problèmes audio. Mike the Tech souligne l’importance d’un réseau stable pour des performances optimales.
- Vérifiez votre réseau : Assurez-vous d’être sur un Wi-Fi stable ou, mieux encore, une connexion Ethernet.
- Priorisez le trafic réseau : Dans les paramètres de votre routeur, recherchez les options de Qualité de Service (QoS) et priorisez le trafic Steam Remote Play.
En faisant cela, vous vous assurez que votre session de jeu obtient la part principale de votre bande passante réseau, réduisant les risques de problèmes audio.
Utiliser la capture NVFBC sur les GPU NVIDIA
Si vous utilisez une carte graphique NVIDIA, vous avez un outil supplémentaire à votre disposition. La capture NVFBC peut accélérer le processus de codage, rendant votre expérience de diffusion plus fluide.
- Accédez aux options avancées de l’hôte : Allez dans Steam > Paramètres > Steam Remote Play.
- Cochez ‘Utiliser la capture NVFBC’ : Vous trouverez cette option sous “Activer le codage matériel”.
Ce réglage peut faire une différence significative dans les performances audio et vidéo.
Ajuster dynamiquement la résolution de capture
Parfois, votre équipement de jeu peut avoir du mal à maintenir des performances de diffusion constantes. Dans de tels cas, permettre à Steam d’ajuster dynamiquement la résolution de capture peut être une solution salvatrice.
- Trouvez le Paramètre : Il se trouve dans le même menu “Options Avancées de l’Hôte”.
- Cochez la Case : L’option est généralement intitulée “Ajuster dynamiquement la résolution de capture pour améliorer les performances.”
Cela réduira automatiquement la résolution si les performances diminuent, aidant ainsi à maintenir un flux audio stable.
Limiter la Bande Passante du Côté Client
Si vous êtes sur un réseau avec une bande passante limitée, vous pouvez définir une limite de bande passante du côté client pour éviter de surcharger votre réseau, ce qui pourrait causer des problèmes audio.
- Accédez aux Options Avancées du Client : Comme précédemment, allez dans Steam > Paramètres > Steam Remote Play.
- Définissez la Limite de Bande Passante : Choisissez une limite inférieure à la bande passante maximale de votre réseau.
Cela garantit que vous ne monopolisez pas toute la bande passante, laissant ainsi de la place pour d’autres tâches essentielles.
Vérifiez les Conflits de Logiciels
Parfois, des logiciels tiers peuvent interférer avec Steam Remote Play et causer des problèmes audio. Assurez-vous qu’aucun autre logiciel n’utilise excessivement votre périphérique audio.
- Fermez les Applications Inutiles : Assurez-vous que les applications utilisant beaucoup de ressources audio ou réseau sont fermées.
- Vérifiez les Mises à Jour : Parfois, une simple mise à jour logicielle peut résoudre les conflits.
En éliminant les conflits logiciels, vous facilitez une expérience audio fluide et ininterrompue dans Steam Remote Play.
Conseils Supplémentaires
Voici quelques conseils supplémentaires qui pourraient être utiles :
Changer la Sortie Sonore dans les Paramètres de Volume des Applications Windows
- Accédez aux Paramètres de Volume des Applications Windows : Faites un clic droit sur l’icône du haut-parleur dans votre barre des tâches et sélectionnez “Ouvrir les paramètres de son”.
- Changez la Sortie pour le Jeu : Dans la section “Préférences de volume et de périphérique des applications”, changez la sortie sonore du jeu en “Steam Stream Audio”.
Ce paramètre peut parfois résoudre des problèmes audio spécifiques à Steam Remote Play.
Changer les Propriétés de Lecture du Son de 24 bits à 16 bits
- Ouvrez les Paramètres de Son : Faites un clic droit sur l’icône du haut-parleur dans votre barre des tâches et allez dans “Ouvrir les paramètres de son”.
- Changez le Format par Défaut : Dans l’onglet “Avancé”, changez le format par défaut de 24 bits à 16 bits.
Ce simple changement a été signalé pour résoudre le problème de “pas de son” pour certains utilisateurs.
Désactiver ou désinstaller les haut-parleurs de streaming Steam
- Aller dans les paramètres de son : Faites un clic droit sur l’icône du haut-parleur dans votre barre des tâches et sélectionnez “Ouvrir les paramètres de son”.
- Désactiver les haut-parleurs de streaming Steam : Trouvez les haut-parleurs de streaming Steam et désactivez-les ou désinstallez-les.
Cela garantit que Windows envoie le son au bon périphérique de sortie.
Problèmes spécifiques aux jeux
Certains utilisateurs ont signalé que le problème de “pas de son” semble se produire uniquement avec certains jeux. Si vous rencontrez ce problème :
- Vérifiez les paramètres du jeu : Recherchez les paramètres audio dans le jeu et voyez si quelque chose pourrait causer le problème.
- Vérifiez les mises à jour du jeu : Parfois, une simple mise à jour peut résoudre des problèmes de compatibilité.
Réinstaller le jeu sans interférence de l’antivirus
- Désactivez l’antivirus : Désactivez temporairement votre logiciel antivirus.
- Réinstallez le jeu : Désinstallez puis réinstallez le jeu.
- Réactivez l’antivirus : N’oubliez pas de réactiver votre logiciel antivirus.
Parfois, les logiciels antivirus peuvent interférer avec les fichiers du jeu, causant des problèmes comme l’absence de son pendant le jeu à distance.
Conclusion
Steam Remote Play est une fonctionnalité fantastique qui permet de jouer sur d’autres appareils avec la puissance de votre PC de jeu. Cependant, comme toute technologie, elle a ses petits défauts. Le problème de “pas de son” peut être frustrant, mais avec les bons réglages, vous pouvez facilement le résoudre. Nous avons parcouru les paramètres de l’hôte et du client, et même abordé le décodage matériel – tous des éléments cruciaux pour garantir une expérience de jeu fluide et sonore.
Donc, la prochaine fois que vous vous retrouverez avec une session de Steam Remote Play muette, souvenez-vous de ce guide. Quelques clics ici et là, et vous serez de retour à profiter de votre jeu – avec du son !
Questions fréquemment posées (FAQ) sur les problèmes audio de Steam Remote Play
Comment obtenir du son sur Steam Remote Play ?
Pour obtenir du son sur Steam Remote Play, vous devez :
- Ouvrez Steam et allez dans Paramètres.
- Allez dans Remote Play et cliquez sur Options avancées de l’hôte.
- Assurez-vous que la case à côté de “Lire l’audio sur l’hôte” est cochée.
De plus, assurez-vous que votre connexion réseau est stable et qu’aucun autre logiciel n’interfère avec Steam Remote Play.
Pourquoi Steam ne produit-il aucun son ?
Si Steam ne produit aucun son, cela peut être dû à plusieurs raisons :
- Problèmes de réseau : Une mauvaise connexion réseau peut affecter le streaming audio.
- Conflits de logiciels : Un autre logiciel peut utiliser votre périphérique audio.
- Paramètres : Des paramètres audio incorrects dans Steam ou sur votre ordinateur.
Vérifiez vos paramètres et votre connexion réseau, et fermez tout logiciel en conflit.
Pourquoi n’y a-t-il pas de son après avoir utilisé Steam Link ?
L’absence de son après l’utilisation de Steam Link peut être due à :
- Paramètres audio : Assurez-vous que les paramètres audio sur l’ordinateur hôte et le client sont correctement configurés.
- Problèmes matériels : Vérifiez si votre matériel audio fonctionne correctement.
- Paramètres de Steam Link : Assurez-vous que les paramètres audio dans Steam Link sont correctement définis.
Pourquoi mes commandes Steam Remote Play ne fonctionnent-elles pas ?
Si vos commandes ne fonctionnent pas pendant Steam Remote Play, considérez ce qui suit :
- Compatibilité du contrôleur : Assurez-vous que votre contrôleur est compatible avec les appareils hôte et client.
- Problèmes de pilotes : Mettez à jour ou réinstallez les pilotes de vos périphériques d’entrée.
- Paramètres de Steam : Vérifiez les paramètres d’entrée dans Steam Remote Play pour vous assurer qu’ils sont correctement configurés.
Comment obtenir l’audio de Steam Deck Remote Play sur l’ordinateur hôte ?
Pour obtenir l’audio sur l’ordinateur hôte lors de l’utilisation de Steam Deck Remote Play :
- Ouvrez Steam sur votre ordinateur hôte.
- Allez dans Paramètres puis Remote Play.
- Dans les Options avancées de l’hôte, cochez la case “Jouer l’audio sur l’hôte”.
Cela garantira que l’audio est joué sur votre ordinateur hôte pendant que vous utilisez Steam Deck pour Remote Play.




