Rencontrer des problèmes avec Logitech Capture qui ne détecte pas la webcam peut être frustrant. Surtout lorsque la caméra semble fonctionner parfaitement avec d’autres applications de caméra.
De nombreux problèmes peuvent causer ce désagrément, allant de problèmes simples comme des versions obsolètes du logiciel utilisé à des appareils photo fondamentalement incompatibles.
Donc, si vous faites face au message redouté “aucune webcam détectée” dans Logitech Capture, c’est ici que vous pouvez trouver une solution.
Dans cet article, nous couvrirons toutes les causes potentielles du problème “Logitech Capture ne détecte pas la webcam” et nous passerons en revue plusieurs solutions pour résoudre la cause sous-jacente.
Table of Contents
Causes Potentielles
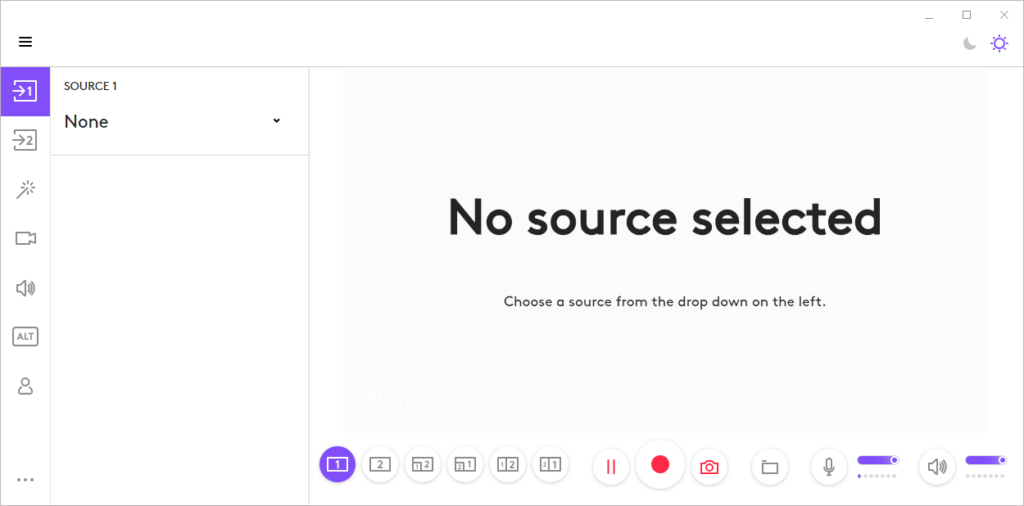
Avant de chercher la solution, il est important de comprendre les causes profondes de l’erreur. Cela vous aidera à trouver la bonne solution et vous évitera des essais et erreurs inutiles. De plus, vous pourrez prendre des mesures proactives pour empêcher que cela ne se reproduise à l’avenir.
A. Problèmes de Matériel
Commençons par les bases : le matériel défectueux. C’est toujours simple à détecter et à réparer. Nous examinerons chaque point de contact un par un. De cette façon, vous pourrez les résoudre facilement ou écarter le matériel comme cause et passer aux étapes de diagnostic suivantes.
1. Connexion Physique :
Câble USB ou port défectueux : Un câble USB lâche ou un port défectueux peut perturber la communication entre votre webcam. Essayez de connecter votre souris au port USB. Essayez également de brancher votre webcam avec un autre câble.
2. Problèmes de Webcam :
Une autre raison pour laquelle votre Logitech Capture ne fonctionne pas peut être votre webcam elle-même. En général, il peut y avoir deux problèmes possibles avec la webcam.
- Matériel de webcam endommagé.
Une chose à vérifier est s’il y a des dommages physiques à votre webcam. Vous pouvez inspecter votre webcam en détail et voir si le matériel est endommagé.
- Firmware de webcam obsolète.
Un autre problème de webcam peut être le firmware sur lequel elle fonctionne. C’est le logiciel qui permet à une webcam de fonctionner correctement. Logitech Capture nécessite le dernier firmware pour une webcam. Si votre firmware n’est pas à jour, cela peut causer un dysfonctionnement de Logitech Capture.
B. Problèmes de Logiciel :
Si vous avez déjà examiné le matériel sans succès, la prochaine cause potentielle de votre problème avec Logitech Capture pourrait être le logiciel. Dans cette section, nous discuterons de la façon de vérifier la version du logiciel, de le mettre à jour et de voir s’il y a d’autres problèmes logiciels.
1. Logiciel Logitech Capture :
Une des principales causes du problème provient du logiciel Logitech Capture lui-même. Cela peut se manifester sous les formes suivantes :
- Logiciel Logitech Capture obsolète : Les versions anciennes du logiciel peuvent causer des problèmes de compatibilité avec les webcams plus récentes. Vérifiez si vous avez la dernière version du logiciel. Ouvrez Logitech Capture et accédez à ses paramètres ou au menu d’aide pour trouver le numéro de version actuel. Consultez le site officiel de Logitech Capture pour voir si une nouvelle version est disponible et si une mise à jour est nécessaire.
- Installation corrompue de Logitech Capture : Il se peut aussi que l’installation de votre logiciel Logitech Capture ait rencontré une erreur. Cela pourrait entraîner une installation incomplète et donc un logiciel corrompu qui ne détecte plus la webcam connectée. Faites attention à tout message d’erreur qui pourrait apparaître lors du lancement de l’application. Essayez également d’utiliser différentes fonctionnalités du logiciel. Si certaines fonctionnalités ne fonctionnent pas comme prévu ou si l’application plante, cela pourrait indiquer une installation défectueuse.
- Applications logicielles conflictuelles : Logitech peut également rencontrer des conflits d’accès avec d’autres applications en cours d’exécution sur votre ordinateur. Les programmes les plus susceptibles de causer cette perturbation seraient d’autres logiciels de caméra, des outils de caméra virtuelle, des outils de visioconférence (comme Skype ou Zoom), ou des programmes de sécurité qui peuvent détecter à tort Logitech Capture comme une menace et entraver son fonctionnement. Vérifiez dans votre gestionnaire des tâches la présence d’autres applications qui pourraient utiliser la webcam et terminez ces tâches.
2. Pilotes :
Toutes les webcams fonctionnent grâce à des pilotes spéciaux. La prochaine étape pour vérifier les problèmes logiciels de votre webcam consiste à vérifier si les pilotes sont installés sur votre système ou non. Il peut y avoir deux possibilités :
- Pilotes de webcam obsolètes ou corrompus
- Pilotes de webcam manquants.
Pour vérifier s’il y a des problèmes avec les pilotes de votre webcam, appuyez sur la touche Windows + X et sélectionnez ‘Gestionnaire de périphériques’ dans le menu. Vous obtiendrez une liste de tous les composants matériels connectés à votre ordinateur.
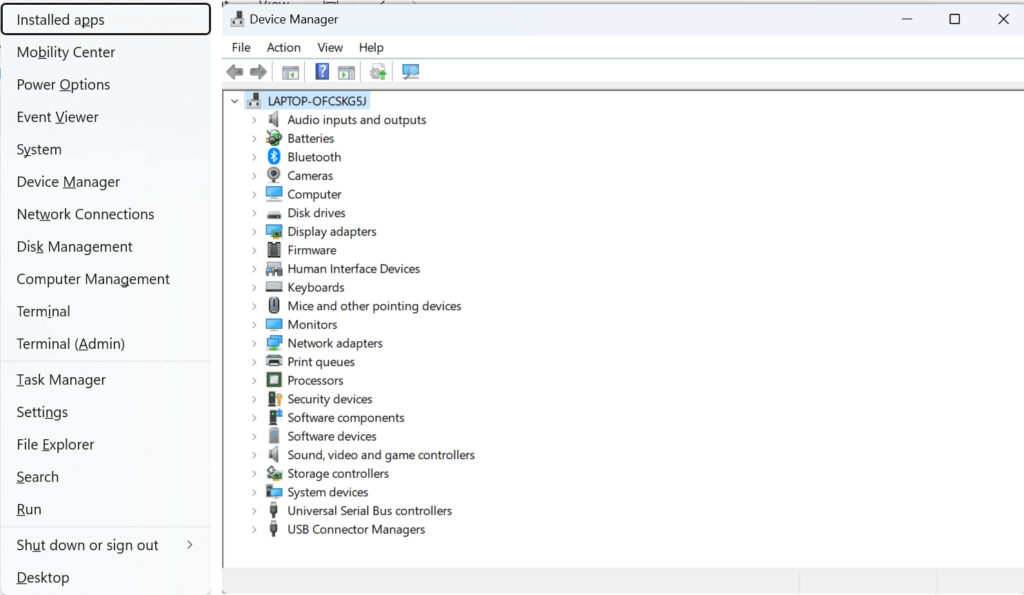
Dans le ‘Gestionnaire de périphériques’, localisez votre webcam dans la section “Caméras”. Faites un clic droit sur votre webcam et sélectionnez ‘Propriétés’.
Sous l’onglet ‘Général’, vérifiez l’état du périphérique.
Si des problèmes de pilotes existent, vous verrez un message tel que « Les pilotes pour ce périphérique ne sont pas installés » ou « Ce périphérique ne fonctionne pas correctement car Windows ne peut pas charger les pilotes requis pour ce périphérique. »
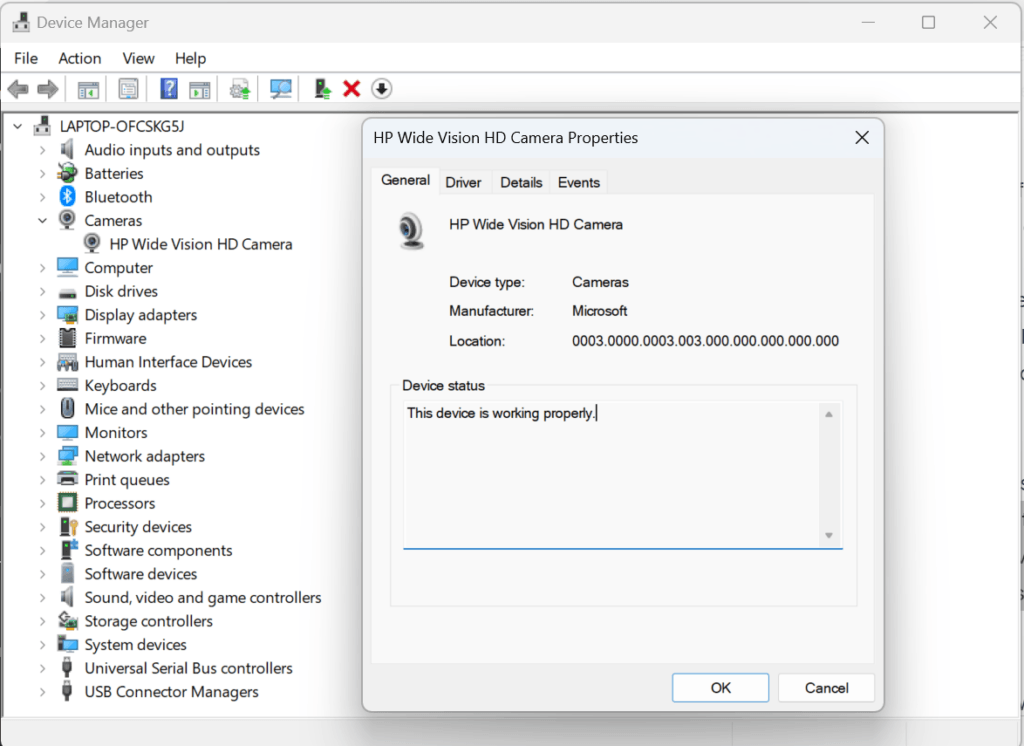
3. Système d’exploitation
Le système d’exploitation de votre ordinateur portable ou de votre ordinateur joue un rôle très important dans le bon fonctionnement des applications et des périphériques, y compris votre webcam. Vous devez vous assurer que votre système d’exploitation n’est pas la cause qui empêche l’application de la caméra Logitech de reconnaître votre webcam.
Problèmes de compatibilité entre la webcam et le système d’exploitation peuvent causer des problèmes de détection de Logitech Capture. Pour vérifier la compatibilité de la webcam et du système d’exploitation, consultez le manuel d’utilisation de votre webcam ou le site Web du fabricant pour confirmer les versions de système d’exploitation qu’elle prend en charge.
Voici les systèmes d’exploitation compatibles :
- Microsoft Windows 10
- macOS 10.14
- macOS 10.15
- macOS 11 (Big Sur)
REMARQUE : Disponible uniquement pour les Macs Intel utilisant Logitech Capture version 2.06 ou supérieure
Configuration minimale pour Microsoft Windows :
- CPU : Processeurs Intel Core i5 de 7ème génération ou plus
- GPU : Carte graphique dédiée / Intel discrète ou intégrée Intel HD Graphics 620 ou plus.
- RAM : 8GB
Fichiers système corrompus dans le système d’exploitation peuvent entraîner divers problèmes, y compris la détection du matériel. Pour cela, vous devez exécuter l’utilitaire ‘Check Disk’ pour trouver et corriger les erreurs du système de fichiers. Accédez à l’invite de commande avec les droits d’administrateur et tapez chkdsk /f et appuyez sur Entrée. Il trouve et corrige toutes les erreurs logiques détectées. Vous devrez peut-être redémarrer votre ordinateur après la vérification.
Solutions de dépannage
Maintenant que vous savez ce qui cause le problème, cette section de notre guide vous expliquera comment vous pouvez résoudre le problème (à la fois matériel et logiciel) et le faire fonctionner. Ces instructions claires et étape par étape vous aideront à remettre votre webcam en marche. Ne vous inquiétez pas si vous n’êtes pas très technophile et que vous êtes nouveau dans la gestion de tels problèmes – ces solutions sont faciles à suivre pour tout le monde.
A. Vérifiez physiquement le matériel
Vérifiez tous les composants physiques de votre configuration de webcam pour vous assurer que tout est correctement connecté et fonctionne bien.
1. Vérifiez la connexion physique :
Vérifiez s’il y a des dommages au câble USB, comme des effilochages, des coupures ou des plis. Un câble endommagé peut provoquer une perte de connexion intermittente ou totale. Remplacez le câble endommagé par un neuf.
Si le port USB ne fonctionne plus, branchez la webcam dans un autre port USB pour faire fonctionner votre configuration.
2. Examinez la webcam :
Une webcam endommagée peut avoir des fils cassés à l’intérieur qui nuisent à ses performances. De nombreuses webcams ont des voyants lumineux qui indiquent quand elles sont alimentées ou actives. Obtenez une webcam de remplacement pour remplacer celle défectueuse.
B. Solutions logicielles
La résolution des problèmes matériels est simple. Mais les choses peuvent devenir plus techniques lors du dépannage des problèmes logiciels. Ne vous inquiétez pas, chaque étape est décrite de manière claire et concise. Nous avons rendu cela facile à suivre et à appliquer les correctifs nécessaires. En suivant ces solutions logicielles, vous pouvez résoudre les problèmes qui empêchent Logitech Capture de reconnaître votre webcam et restaurer sa pleine fonctionnalité.
1. Mettez à jour Logitech Capture :
Une version obsolète peut manquer des pilotes nécessaires ou avoir des bugs qui empêchent la reconnaissance de la webcam. Les nouvelles mises à jour incluent de nouvelles fonctionnalités, des corrections de bugs et de meilleures options de compatibilité pour les logiciels. Téléchargez et installez la dernière version du logiciel Logitech Capture. Voici les étapes à suivre :
Étape I : Allez sur le site de support Logitech. Accédez à la section ‘Téléchargements’ et trouvez Logitech Capture.
Étape II : Recherchez la dernière version de Logitech Capture. Assurez-vous de choisir la version compatible avec votre système d’exploitation (Windows ou macOS). Téléchargez le fichier d’installation.
Étape III : Avant d’installer la mise à jour, fermez Logitech Capture s’il est en cours d’exécution.
Étape IV : Exécutez le fichier d’installation téléchargé. Il peut désinstaller l’ancienne version avant d’installer la nouvelle.
Étape V : Redémarrez votre ordinateur pour que les modifications prennent effet. Ouvrez Logitech Capture et vérifiez le nouveau numéro de version.
Votre webcam devrait maintenant être détectée par le logiciel.
2. Réinstaller Logitech Capture
Si la mise à jour ne résout pas le problème, l’étape suivante consiste à le désinstaller complètement de votre ordinateur et à l’installer à nouveau. Cela corrige les fichiers corrompus dus à une installation défectueuse ou à des conflits avec les paramètres précédents. Voici comment réinstaller correctement Logitech Capture :
Étape I : Désinstallez Logitech Capture depuis votre Panneau de configuration > Programmes et fonctionnalités > Désinstaller un programme.
Étape II : Supprimez tous les fichiers restants du dossier où Logitech Capture a été initialement installé (généralement dans le répertoire Program Files ou Program Files (x86)).
Étape III : Redémarrez votre ordinateur pour effacer les fichiers temporaires et finaliser le processus de désinstallation.
Étape IV : Téléchargez la dernière version de Logitech Capture depuis la page de téléchargement du site officiel.
Étape V : Exécutez le fichier d’installation téléchargé et suivez les instructions à l’écran.
Étape VI : Une fois l’installation terminée, lancez Logitech et vérifiez s’il détecte maintenant la webcam avec succès.
3. Désactiver les logiciels en conflit :
Si le problème est apparu récemment, commencez par penser aux installations de logiciels récentes. Voici comment trouver et désactiver les logiciels en conflit qui accèdent à la webcam :
Fermer les programmes depuis le Gestionnaire des tâches : Ouvrez le Gestionnaire des tâches (Ctrl + Shift + Échap) pour rechercher les applications qui s’exécutent en arrière-plan. Dans l’onglet ‘Processus’, trouvez les applications accédant à la webcam. Sélectionnez ces applications et cliquez sur ‘Fin de tâche’ pour les fermer.
Remarque : Faites attention à ne pas fermer les processus système essentiels.
Effectuer un démarrage en mode minimal : Cela permet de démarrer Windows avec uniquement les pilotes et programmes essentiels. Pour cela, tapez ‘msconfig‘ dans la barre de recherche Windows et appuyez sur Entrée. Cela ouvre la fenêtre de Configuration du système. Allez à l’onglet ‘Services’, cochez ‘Masquer tous les services Microsoft’, puis cliquez sur ‘Désactiver tout’.
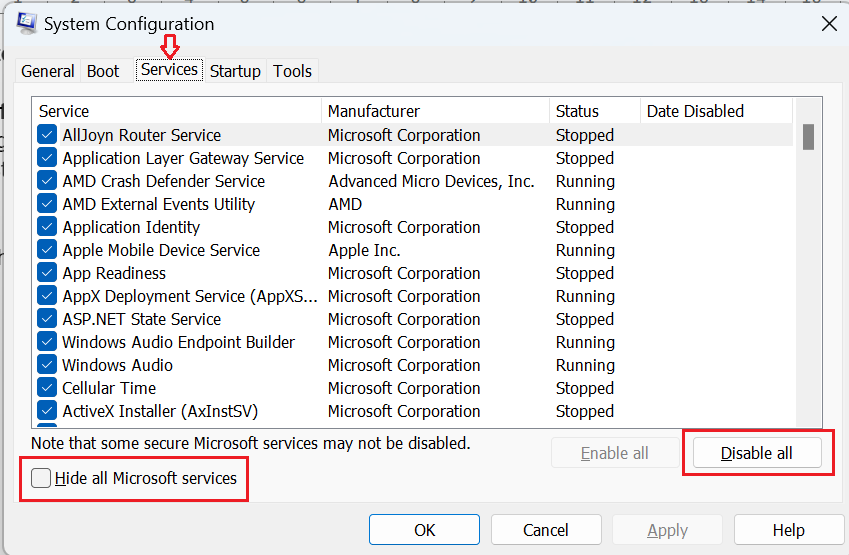
Redémarrez votre ordinateur et testez Logitech Capture maintenant.
4. Mettre à jour les pilotes
Si vous avez identifié des pilotes défectueux comme la cause de l’incapacité de votre application caméra à détecter la webcam, suivez ces étapes pour résoudre les problèmes de pilotes.
Suivez les étapes mentionnées ci-dessus pour localiser votre webcam dans le Gestionnaire de périphériques. Faites un clic droit sur le nom de votre webcam et sélectionnez “Mettre à jour le pilote”.
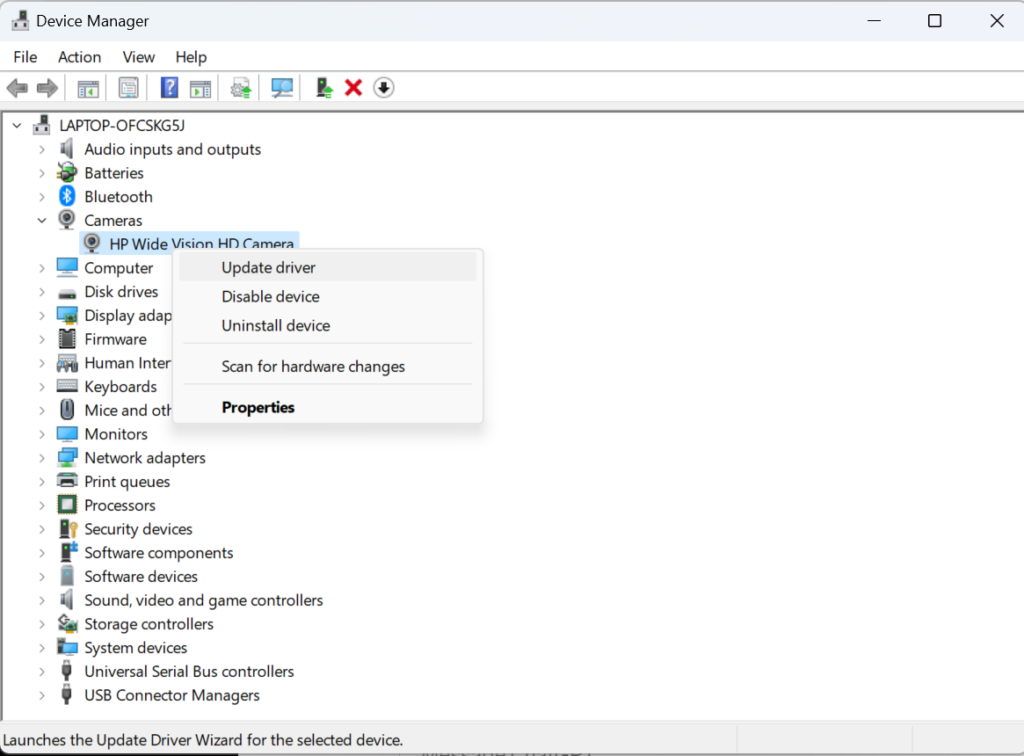
Sélectionnez l’option ‘Rechercher automatiquement un logiciel de pilote mis à jour’. Si disponible, Windows recherchera les derniers pilotes de webcam et les installera pour vous.
Si Windows affiche une erreur, vous devrez télécharger et installer les derniers pilotes directement depuis le site Web de Logitech. Assurez-vous de choisir les bons pilotes correspondant à votre modèle de webcam et à la dernière version.
5. Mettre à jour votre système d’exploitation
Si rien n’a fonctionné jusqu’à présent, essayez de mettre à jour le système d’exploitation de votre ordinateur portable/ordinateur. Une mise à jour système complète inclut des mises à jour importantes des pilotes, des correctifs de bogues et même la détection de dysfonctionnements matériels.
Voici comment vérifier et installer une mise à jour système :
Étape I : Allez dans le ‘Panneau de configuration’ et naviguez jusqu’à ‘Mise à jour et sécurité’.
Étape II : Dans la section ‘Windows Update’, cliquez sur ‘Rechercher des mises à jour’. Windows recherchera automatiquement les dernières mises à jour disponibles. Si des mises à jour sont trouvées, elles seront téléchargées et installées automatiquement ou vous serez invité à le faire.
Étape III : Redémarrez votre ordinateur pour terminer l’installation et laisser les mises à jour prendre effet.
Étape IV : Une fois que votre ordinateur a redémarré, revenez à la section ‘Windows Update’. Allez maintenant dans ‘Mises à jour facultatives’ ou ‘Options avancées’. Ici, examinez et installez toutes les mises à jour facultatives pertinentes liées à la caméra.
Étape V : Une fois que votre système d’exploitation est à jour, lancez Logitech Capture et vérifiez si le problème est résolu.
C. Dépannage avancé
Si les solutions de base ne fonctionnent pas, il est temps de passer à des méthodes avancées pour résoudre le problème. Ces solutions sont plus complexes et abordent certaines causes moins connues.
1. Lancer Logitech Capture avec des privilèges d’administrateur
Lorsque vous lancez un logiciel avec des privilèges d’administrateur, il fonctionne en priorité et dispose de toutes les autorisations nécessaires pour accéder aux ressources système et aux périphériques matériels, y compris votre webcam. Voici comment exécuter Logitech Capture en tant qu’administrateur :
Étape I : Faites un clic droit sur le raccourci ou le fichier .exe de Logitech Capture.
Étape II : Le menu contextuel s’ouvre. Sélectionnez ‘Exécuter en tant qu’administrateur’. Cliquez sur ‘Oui’ dans l’invite de contrôle de compte utilisateur (UAC).
Étape III : Une fois Logitech Capture ouvert, vérifiez si votre webcam est maintenant détectée dans le logiciel.
Si l’exécution de Logitech Capture en tant qu’administrateur résout le problème, vous voudrez définir ces autorisations de manière permanente. Voici comment procéder :
- Faites un clic droit à nouveau sur le raccourci ou le fichier exécutable et sélectionnez ‘Propriétés’.
- Allez dans l’onglet ‘Compatibilité’.
- Cochez la case à côté de ‘Exécuter ce programme en tant qu’administrateur’.
- Cliquez sur ‘Appliquer’ puis sur ‘OK’.
2. Modifier les paramètres de confidentialité :
Parfois, les paramètres de confidentialité peuvent restreindre l’accès à certains matériels et la caméra peut être détectée comme une menace pour la sécurité par votre système d’exploitation. Les restrictions de confidentialité peuvent empêcher le logiciel Logitech de détecter la webcam. Vous pouvez modifier manuellement les paramètres de confidentialité pour accorder l’autorisation à votre caméra.
Dans la fenêtre des paramètres, allez dans ‘Confidentialité’. Sélectionnez ‘Caméra’ dans le panneau de gauche. Cela fait apparaître les paramètres de confidentialité de la caméra. Sous ‘Accès à la caméra pour cet appareil’, assurez-vous qu’il est réglé sur ‘Activé’. S’il est désactivé, cliquez sur le bouton ‘Modifier’ et activez-le. Faites défiler jusqu’à ‘Autoriser les applications à accéder à votre caméra’ et assurez-vous que cette option est également activée.
Ensuite, vous voudrez examiner la liste des applications ayant accès à la caméra. Assurez-vous que Logitech Capture figure dans cette liste et dispose des autorisations nécessaires.
Remarque : Dans de rares cas, Logitech Capture peut être reconnu comme une application de bureau plutôt que comme une application du Windows Store. Dans ce cas, vous voudrez également vérifier l’option permettant aux applications de bureau d’accéder à votre caméra.
Conclusion
Logitech Capture permet de nombreux réglages personnalisés de la webcam et dispose de fonctionnalités avancées utiles aux personnes qui font des vidéos sur YouTube ou créent des vidéos.
Il existe plusieurs mesures pratiques que vous pouvez prendre pour résoudre le problème en fonction de la cause principale.
Mais en général, en maintenant vos logiciels et Windows à jour, vous pouvez généralement utiliser les logiciels sans problème.
Si vous avez essayé les solutions de base et avancées et que rien ne fonctionne, n’hésitez pas à contacter le support client de Logitech.
Questions Fréquemment Posées
- Quelles sont les solutions alternatives si les étapes de dépannage ci-dessus ne résolvent pas le problème ?
Parfois, le problème peut venir de la webcam elle-même. Testez avec une autre webcam pour voir si Logitech Capture la détecte.
- Comment puis-je éviter que Logitech Capture ne détecte pas ma webcam à l’avenir ?
Gardez toujours votre système d’exploitation, vos logiciels et les pilotes de votre webcam à jour. De plus, lors de l’installation de nouvelles applications, faites attention aux autorisations d’accès à la caméra. Si vous devez donner un accès exclusif à la caméra à une application tierce, n’oubliez pas de mettre à jour les autorisations pour Logitech Capture.
Si vous trouvez un paramètre ci-dessus qui a résolu votre problème, assurez-vous de sauvegarder ces paramètres.
- Existe-t-il des problèmes de compatibilité connus avec des webcams Logitech spécifiques et des systèmes d’exploitation ?
Habituellement, les anciennes webcams Logitech rencontrent des problèmes de compatibilité avec les nouveaux systèmes d’exploitation. Il est préférable de consulter les spécifications du produit pour votre modèle de caméra spécifique afin de vérifier la compatibilité avec le système d’exploitation.




