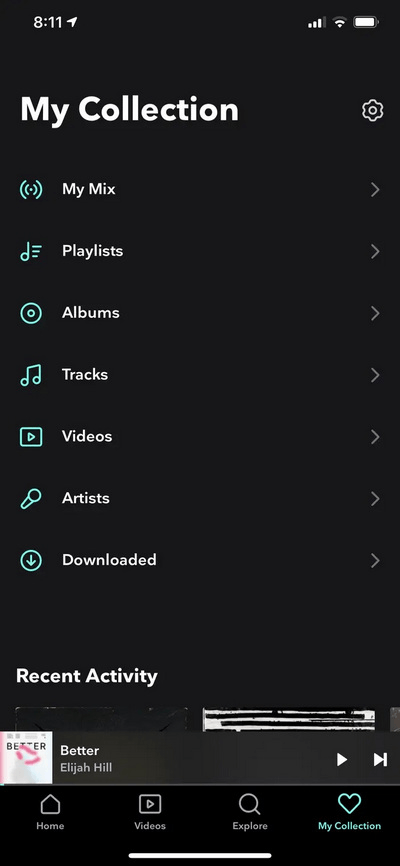
Si vous rencontrez un problème avec votre collection Tidal My Collection qui ne s’affiche pas sur votre appareil, vous n’êtes pas seul. Bien que Tidal soit une forte concurrence pour des plateformes comme Spotify, de nombreux utilisateurs se plaignent de divers problèmes avec cette application. Bien que Tidal ait une longue histoire de problèmes, quelques raisons sont généralement à l’origine des soucis.
Par exemple, il peut y avoir des problèmes techniques, car l’application est souvent ciblée par des bugs. De même, bien que la base d’utilisateurs de Tidal ne soit pas aussi large que celle de ses concurrents, elle offre une excellente musique. En conséquence, la plateforme peut être surchargée et avoir des problèmes de performance.
Quoi qu’il en soit, cet article vous montrera comment résoudre les problèmes liés à l’option « Ma Collection ». Vous y trouverez également des conseils pour ajouter de nouveaux artistes ou albums à votre « Ma Collection ». De plus, vous découvrirez d’autres problèmes courants et leurs solutions.
Table of Contents
Qu’est-ce que Tidal ?
Tidal est une plateforme de streaming musical en ligne qui permet d’accéder à plus de 350 000 vidéos musicales et plus de 80 millions de chansons. Vous pouvez trouver des morceaux de différents artistes du monde entier, tout comme sur Apple Music et Spotify. De plus, elle est disponible pour les smartphones et tablettes Android et iOS.
Le service a été lancé en 2014 par une société appelée Aspiro. Plus tard, Jay-Z a acquis le service dans le but de permettre aux artistes d’être payés directement pour leur musique. À ce jour, la base d’utilisateurs de Tidal compte 60 millions d’abonnés. Vous pouvez également en faire partie en souscrivant aux plans Tidal HiFi ou Tidal HiFi Plus.
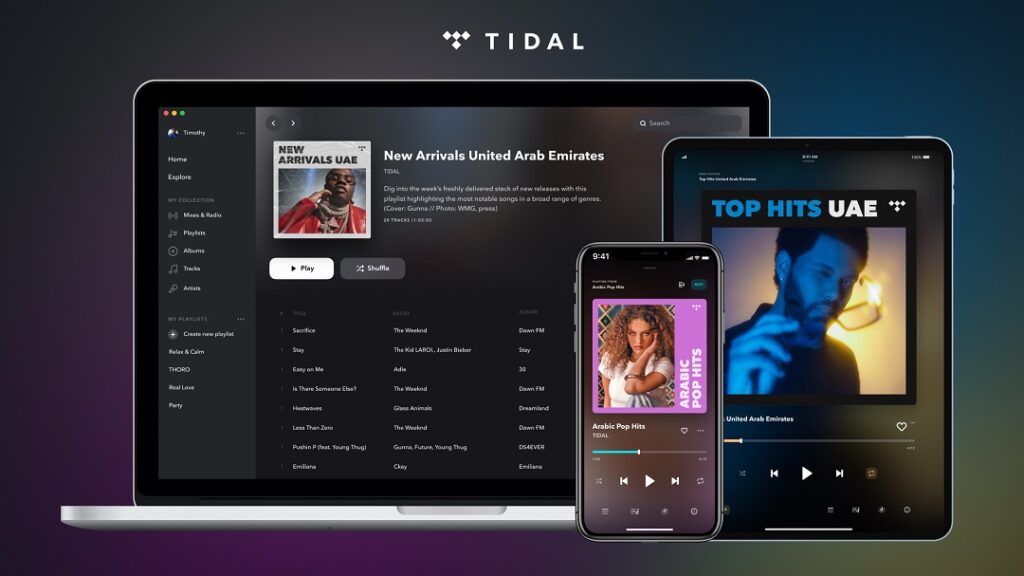
Qu’est-ce que Ma Collection dans Tidal ?
Ma Collection est une fonctionnalité de Tidal qui vous permet de sauvegarder des artistes, des morceaux et des albums. Ainsi, chaque fois que vous souhaitez écouter votre chanson préférée, vous pouvez directement visiter l’onglet Ma Collection et jouer la chanson même si vous êtes hors ligne. De plus, vous pouvez accéder à votre collection en vous connectant depuis n’importe quel appareil.
Encore mieux, vous pouvez reprendre la lecture du morceau en vous connectant à votre compte Tidal sur un nouvel appareil. Tidal recommande également de nouveaux morceaux et albums dans votre Ma Collection. Cependant, le problème devient frustrant lorsque vous ne trouvez pas cette fonctionnalité principale ou que vous ne pouvez pas jouer les morceaux enregistrés.
Les sections suivantes de cet article présentent 5 solutions pour résoudre plusieurs problèmes dans Tidal Ma Collection.
Solution 1 : Tidal Ma Collection n’affiche pas les morceaux dans l’application
Étant donné que Tidal est également disponible via son application de bureau, certains utilisateurs ne trouvent pas de morceaux dans Ma Collection lorsqu’ils utilisent leurs appareils mobiles. En revanche, ils peuvent voir la liste complète de leurs chansons aimées.
Donc, si vous rencontrez le même problème avec Tidal et que chaque fois que vous vérifiez Ma Collection depuis votre smartphone, le message indique : « Vous n’avez aucune piste mais nous avons beaucoup de recommandations pour vous ! »
Cela signifie que vous avez enregistré beaucoup de morceaux, alors essayez cette solution.
- Étape 1 : Déconnectez-vous de l’application mobile Tidal et fermez-la complètement.
- Étape 2 : Ouvrez l’application Tidal et reconnectez-vous.
- Étape 3 : Accédez à la fonctionnalité ‘Ma Collection’ et appuyez sur ‘Morceaux’.
- Étape 4 : Attendez 10 à 15 secondes pour que l’application charge vos morceaux enregistrés ou aimés.
Vous devriez voir tous les morceaux après un court instant.
Correction 2 : Ma Collection Tidal n’affiche pas les morceaux convertis de Spotify dans l’application iPhone
Si vous avez converti des morceaux de votre compte Spotify vers Tidal, et qu’ils apparaissent dans votre application de bureau mais pas sur votre iPhone, essayez de vous déconnecter et de vous reconnecter, ou de vider le cache. Si vous ne trouvez toujours pas les morceaux dans la section ‘cœur’ de l’application sur votre iPhone, suivez les étapes ci-dessous pour résoudre ce problème.
- Étape 1 : Ouvrez votre compte Tidal depuis l’application de bureau.
- Étape 2 : Créez une playlist et nommez-la comme vous le souhaitez (par exemple, ‘Mes Morceaux Aimés’).
- Étape 3 : Ajoutez toutes vos chansons de la section ‘Morceaux’ à la playlist ‘Mes Morceaux Aimés’. Mais ne les ajoutez pas toutes en même temps. Par exemple, si vous avez 100 chansons dans ‘Morceaux’, commencez par ajouter 20 chansons à la fois à votre nouvelle playlist.
- Étape 4 : Une fois tous les morceaux ajoutés, allez dans l’onglet ‘Morceaux’ et supprimez toutes les chansons de la bibliothèque.
- Étape 5 : Ensuite, fermez l’application Tidal et reconnectez-vous.
- Étape 6 : Ouvrez l’application et vous verrez la playlist ‘Mes Morceaux Aimés’ avec tous les morceaux ajoutés.
- Étape 7 : À partir de la nouvelle playlist, sélectionnez des morceaux (20 chansons à la fois si vous avez 100 morceaux). Ajoutez-les ensuite à ‘Ma Collection’. De cette manière, Tidal actualisera automatiquement la liste.
- Étape 8 : Redémarrez l’application Tidal sur votre iPhone, et les morceaux apparaîtront normalement.
Correction 3 : Ma Collection Tidal n’affiche pas les morceaux dans l’application iOS mais ils sont disponibles sur le bureau
Avez-vous une grande collection de morceaux sur votre application Tidal de bureau ? Mais lorsque vous ouvrez l’application sur votre iPhone ou iPad, votre ‘Ma Collection’ est vide. Ce qui est encore plus frustrant ? Vous ne voyez que les albums, et rien d’autre n’apparaît. Il s’agit d’un problème de synchronisation qui peut être facilement résolu. Cependant, avant d’essayer les étapes, rappelez-vous qu’il faut être patient pour résoudre ce problème.
- Étape 1 : Déconnectez-vous de votre compte Tidal sur votre iPhone ou iPad.
- Étape 2 : Assurez-vous que votre ordinateur et votre mobile sont connectés à la même source Internet (Wi-Fi). Si vous utilisez un autre réseau ou des données mobiles, passez au même Wi-Fi.
- Étape 3 : Ouvrez l’application Tidal sur votre iPhone/iPad et connectez-vous.
- Étape 4 : Laissez l’application Tidal fonctionner en arrière-plan pendant au moins 12 heures pour que le système puisse synchroniser toutes vos pistes.
Solution 4 : Tidal Ma Collection n’affiche pas la liste des pistes actualisée sur votre mobile après avoir supprimé des chansons depuis le bureau
Supposons que vous êtes passé de Spotify à Tidal. Vous avez utilisé un site pour transférer vos playlists et pistes préférées dans votre compte Tidal. Vous avez remarqué que Spotify a automatiquement ajouté des chansons à votre playlist.
Maintenant, pour vous en débarrasser, vous avez supprimé plusieurs pistes en utilisant le client de bureau. Mais devinez quoi ? Lorsque vous ouvrez Tidal sur votre téléphone, les chansons que vous avez supprimées depuis le client de bureau apparaissent toujours dans l’application mobile.
C’est une situation frustrante. La solution rapide est de vider les caches.
Vider le cache de l’application Tidal sur Android
- Étape 1 : Déconnectez-vous et fermez l’application Tidal.
- Étape 2 : Allez dans les ‘Paramètres’ de votre téléphone et appuyez sur ‘Applications’.
- Étape 3 : Vous verrez une liste des applications installées sur votre téléphone Android. Faites défiler vers le bas et appuyez sur l’application ‘Tidal’.
- Étape 4 : Ensuite, dans le menu ‘Infos sur l’application’, sélectionnez l’option ‘Stockage’.
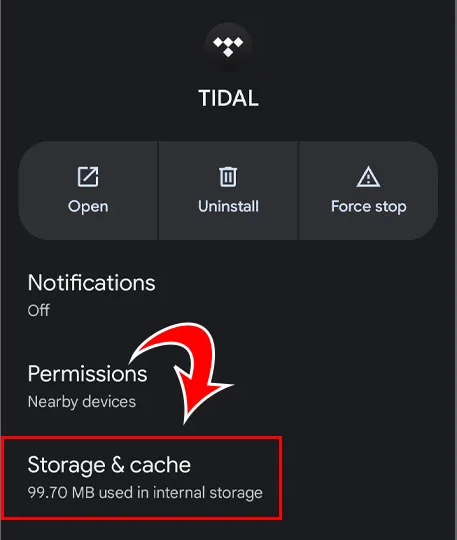
- Étape 5 : Maintenant, appuyez sur l’option ‘Vider le cache’ pour supprimer toutes les données mises en cache de l’application Tidal.
Vider le cache de l’application Tidal sur iPhone
- Étape 1 : Déconnectez-vous de l’application Tidal et fermez-la complètement.
- Étape 2 : Allez dans le menu ‘Paramètres’ de votre iPhone.
- Étape 3 : Faites défiler la liste jusqu’à ce que vous trouviez ‘Tidal’.
- Étape 4 : Faites défiler jusqu’à la fin de la liste.
- Étape 5 : Ici, vous pouvez sélectionner Décharger l’application pour vider le cache de Tidal.
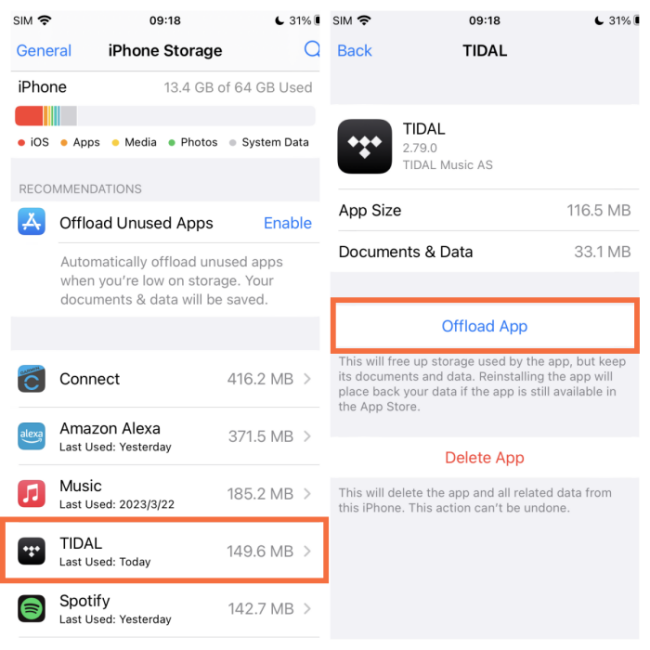
- Étape 6 : Relancez l’application Tidal pour effacer son cache.
Correction 5 : Problème d’ajout d’artistes ou d’albums à Ma Collection Tidal depuis le téléphone
Si vous êtes un nouvel utilisateur, vous pouvez trouver un peu compliqué d’ajouter de nouveaux artistes ou albums à votre collection Tidal. Ce tutoriel vous aidera à ajouter des pistes en utilisant votre téléphone, mais vous pouvez aussi appliquer les mêmes étapes depuis l’application de bureau de Tidal.
Rendons ce processus aussi simple que possible.
- Étape 1 : Lancez l’application Tidal sur votre smartphone et connectez-vous.
- Étape 2 : Parcourez la bibliothèque ou utilisez la fonction de recherche pour trouver votre album, piste ou artiste préféré sur Tidal.
- Étape 3 : Une fois que vous l’avez trouvé, appuyez sur le titre pour accéder à sa page.
- Étape 4 : Vous verrez une icône en forme de cœur. En appuyant dessus, vous ajouterez l’album à Ma Collection.
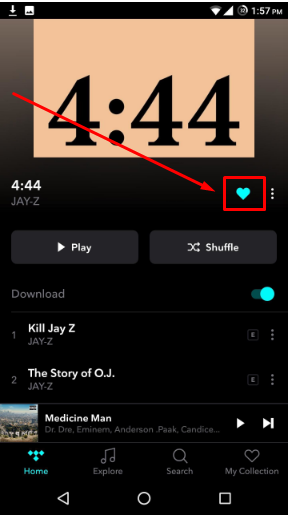
- Étape 5 : Ensuite, appuyez sur la section ‘Ma Collection’ et vous verrez l’album ou l’artiste nouvellement ajouté.
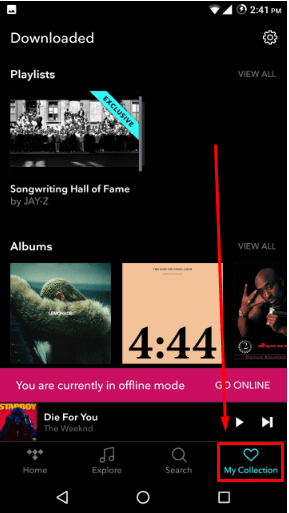
Conseils Bonus : Solutions à d’autres problèmes courants sur Tidal
Dans cette section, vous allez découvrir comment résoudre certains des problèmes les plus courants sur Tidal.
Problème 1 : Mise en mémoire tampon lente et streaming lent sur l’application et le bureau Tidal
Parfois, Tidal met beaucoup de temps à charger. Si vous constatez un délai de plus de 3 secondes pour lancer une piste, cela signifie que Tidal a une connexion serveur faible. Cela arrive souvent lorsque vous voyagez d’une région ou d’un pays à un autre et que vous utilisez Tidal comme compagnon musical. Cependant, vous pouvez aussi rencontrer ce problème chez vous, en essayant de vous détendre en écoutant de la musique.
Voici ce que vous pouvez faire pour résoudre le problème de mise en mémoire tampon lente ou de streaming sur votre application Tidal pour ordinateur portable/bureau et mobile, ainsi qu’avec un VPN.
Solution pour les utilisateurs du client de bureau Tidal
- Étape 1 : Ouvrez l’application de bureau Tidal et jouez une chanson pour vérifier si elle met en mémoire tampon.
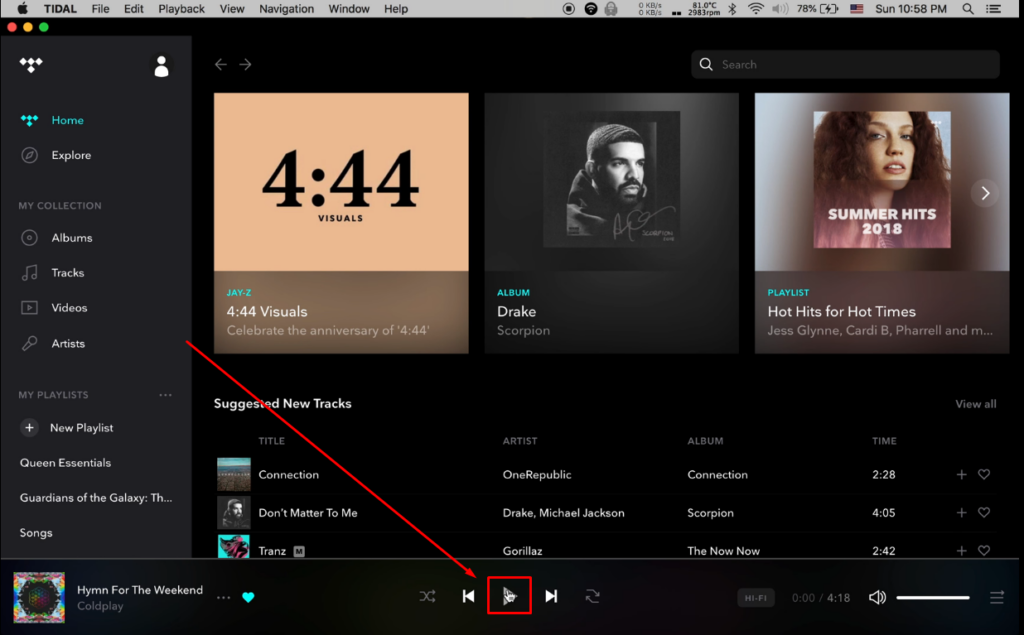
Si un cercle tourne autour du bouton lecture/pause, cela signifie que le problème existe.
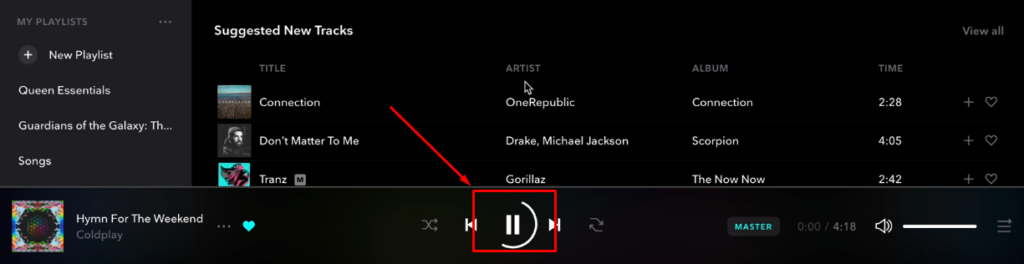
- Étape 2 : Recherchez les pays où le service Tidal est disponible. Par exemple, la capture d’écran montre tous les endroits où Tidal est accessible.
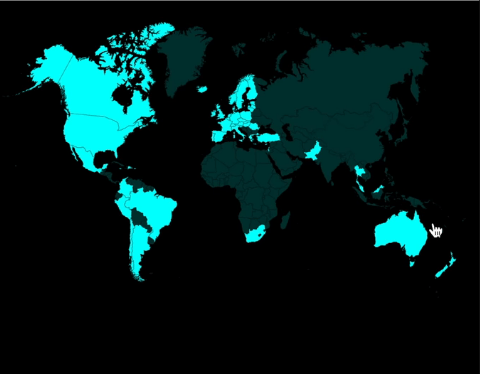
- Étape 3 : Téléchargez et installez un service VPN. Pour ce tutoriel, ‘PrivateInternetAccess’ est utilisé comme VPN.
- Étape 4 : Faites un clic droit sur l’icône VPN, choisissez ‘Connect to,’ et sélectionnez le pays le plus proche de votre position actuelle. Par exemple, si vous utilisez Tidal en Thaïlande, le pays le plus proche sera l’Australie.
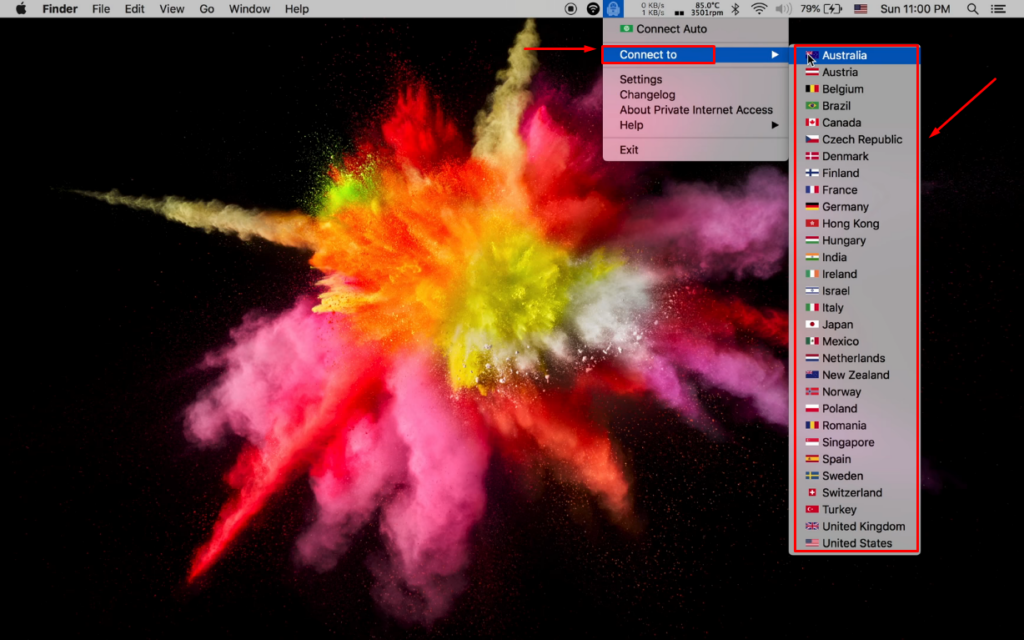
- Étape 5 : Retournez sur Tidal et jouez la chanson pour vérifier les résultats.
Solution pour les utilisateurs de l’application mobile Tidal (Android/iPhone)
- Étape 1 : Lancez l’application mobile Tidal et jouez une chanson. Si l’icône Tidal est animée pendant plus de 3 secondes, cela indique un problème de mise en mémoire tampon.
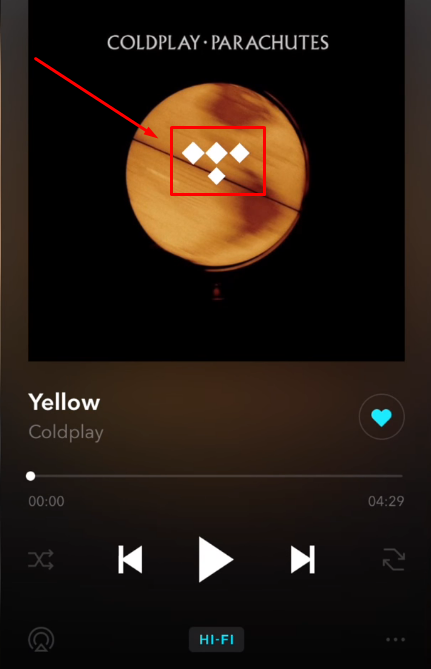
- Étape 2 : Installez le VPN depuis l’App Store et ouvrez-le.
- Étape 3 : Par défaut, le statut de connectivité sera désactivé.
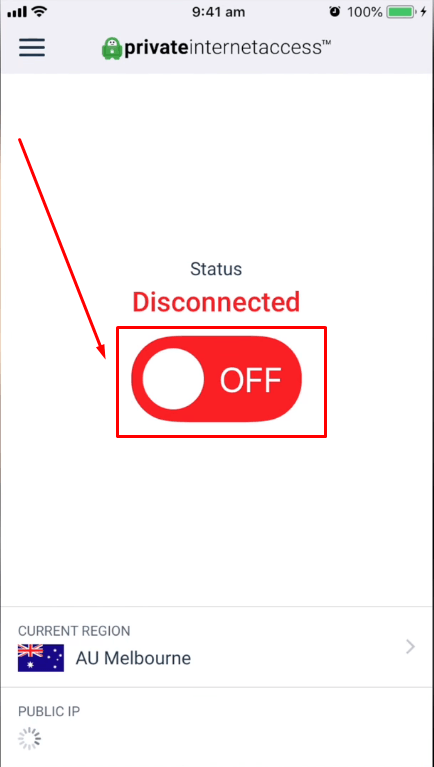
- Étape 4 : Appuyez sur le ‘toggle’ pour activer le VPN et vous connecter à Internet.

- Étape 5 : Retournez à l’application Tidal et jouez la piste. Cette fois, cela ne prendra pas longtemps.
Problème 2 : Les pistes Tidal se mettent en pause automatiquement sur Samsung
Si vous utilisez un Samsung Galaxy S7, S8, S9 ou S9+, il est probable que vous ayez déjà rencontré le problème de mise en pause de la musique avec Tidal. Ces étapes devraient résoudre ce bug si vous avez essayé de désinstaller et de réinstaller l’application plusieurs fois sans succès.
- Étape 1 : Déconnectez-vous de votre compte Tidal sur votre Samsung.
- Étape 2 : Depuis le menu principal, choisissez l’option ‘Settings’.

- Étape 3 : Faites défiler la liste des options et choisissez l’onglet « Device Care ».
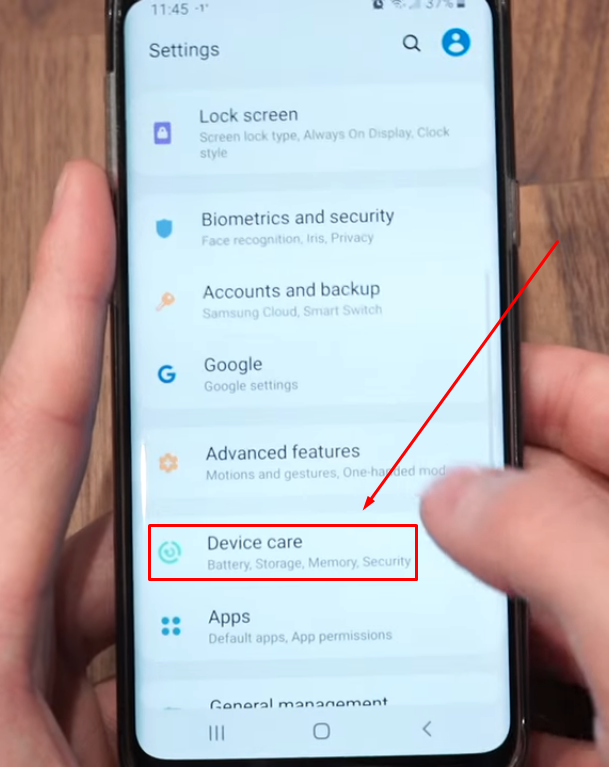
- Étape 4 : Vous verrez quatre options/icônes différentes. Choisissez l’icône « Battery ».
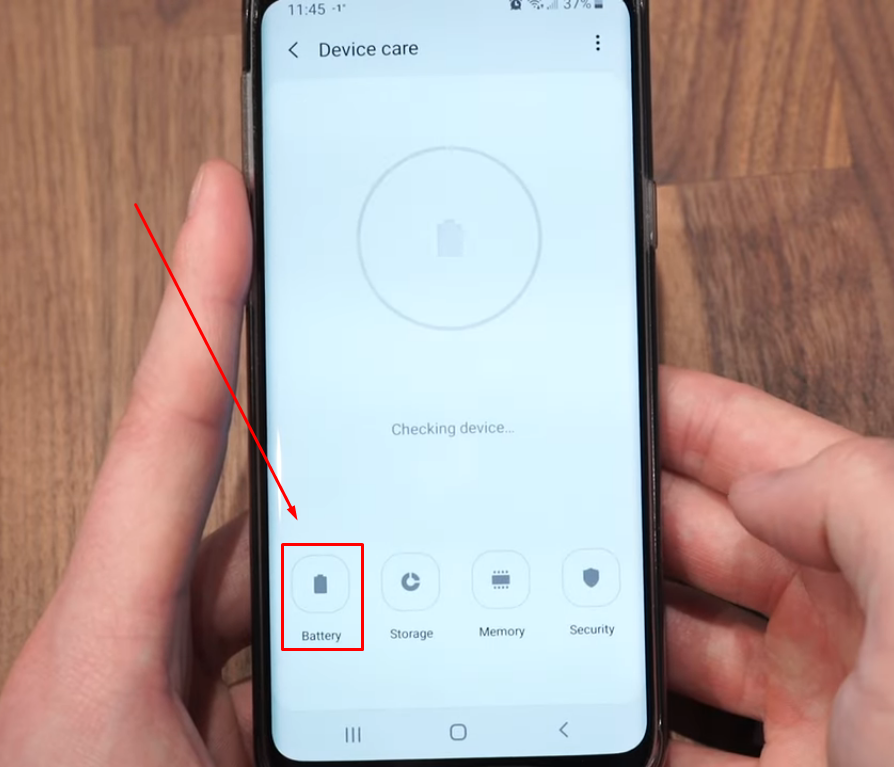
- Étape 5 : Cela affichera la liste de toutes les applications qui consomment votre batterie en arrière-plan. Tidal devrait en faire partie, alors appuyez dessus pour accéder à « App usage ».
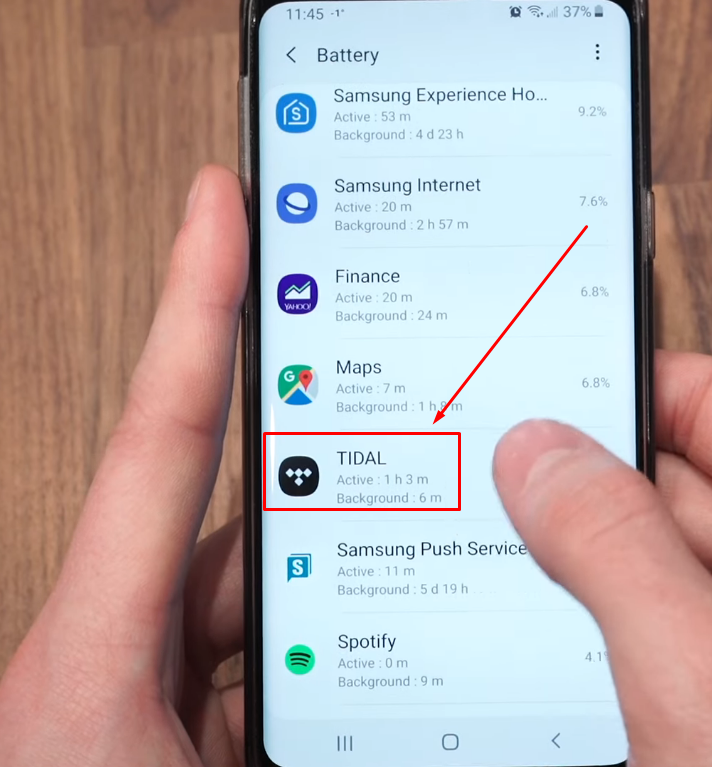
- Étape 6 : Vous verrez l’option « Put app to sleep » avec le bouton déjà activé, comme ceci.
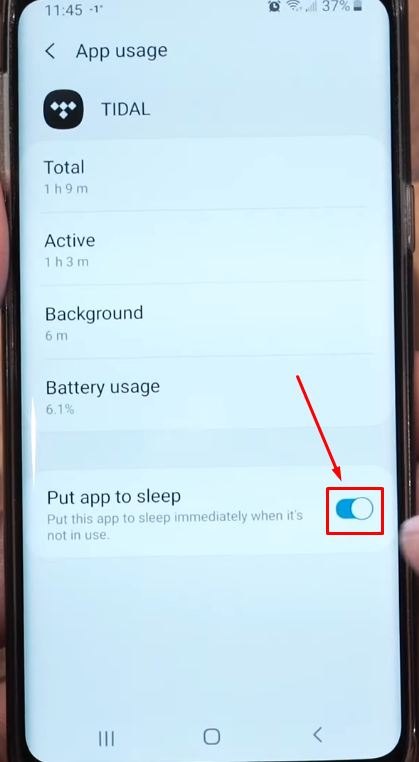
Appuyez dessus pour désactiver le bouton.
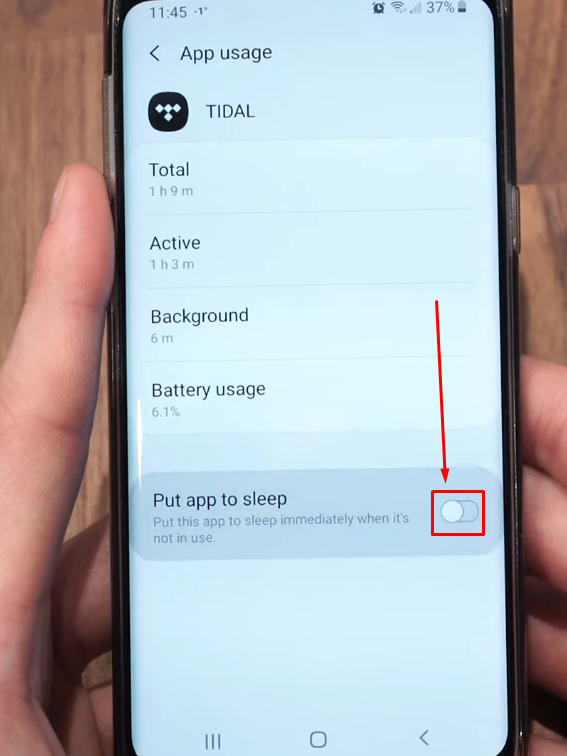
- Étape 7 : Redémarrez l’application Tidal et lancez un morceau. Désormais, la musique ne devrait plus se mettre en pause toute seule.
Problème 3 : Aucun son ne se joue lorsque vous utilisez Tidal
Vous avez essayé de jouer une chanson sur Tidal, elle est en cours de diffusion, mais vous n’entendez aucun son. Ces astuces peuvent résoudre ce problème.
Solution 1 : Choisissez la bonne sortie audio
- Étape 1 : Depuis votre téléphone, balayez une fois vers le haut depuis la partie inférieure de l’écran pour accéder au « Control Center ».
- Étape 2 : Appuyez sur le coin supérieur droit de votre écran mobile. Ensuite, touchez et maintenez l’option « Audio Card ». Cela affichera la liste des appareils auxquels vous pouvez vous connecter.
- Étape 3 : Choisissez la meilleure option de la liste, comme des haut-parleurs ou des écouteurs. Si vous sélectionnez des écouteurs et qu’il n’y a toujours pas de son sur Tidal, essayez une autre option.
Solution 2 : Mettez à jour les pilotes audio (Windows PC)
Si vous rencontrez un problème de lecture sur Tidal depuis votre PC, il est possible que votre pilote audio soit à l’origine de ce problème. Mettez à jour les pilotes en suivant les étapes ci-dessous.
-
“`
- Étape 1 : Cliquez sur le bouton ‘Démarrer’ et tapez ‘Gestionnaire de périphériques’ dans la barre de recherche. Vous pourrez ainsi voir différents périphériques avec leurs noms.
- Étape 2 : Cliquez sur l’option ‘Son’. Ensuite, faites un clic droit sur la carte son et choisissez ‘Propriétés’.
- Étape 3 : Allez dans l’onglet ‘Pilote’ et cliquez sur le bouton ‘Mettre à jour le pilote’, puis sur le bouton ‘OK’. Cela mettra à jour votre pilote audio en un rien de temps et résoudra le problème de son sur Tidal.
Solution 3 : Augmenter le volume de votre appareil (PC Windows)
- Étape 1 : Ouvrez votre ordinateur et cliquez sur le bouton ‘Démarrer’.
- Étape 2 : Choisissez ‘Paramètres’ et sélectionnez l’icône ‘Son’.
- Étape 3 : Allez à la barre de ‘Volume’ et faites glisser le niveau de volume au maximum.
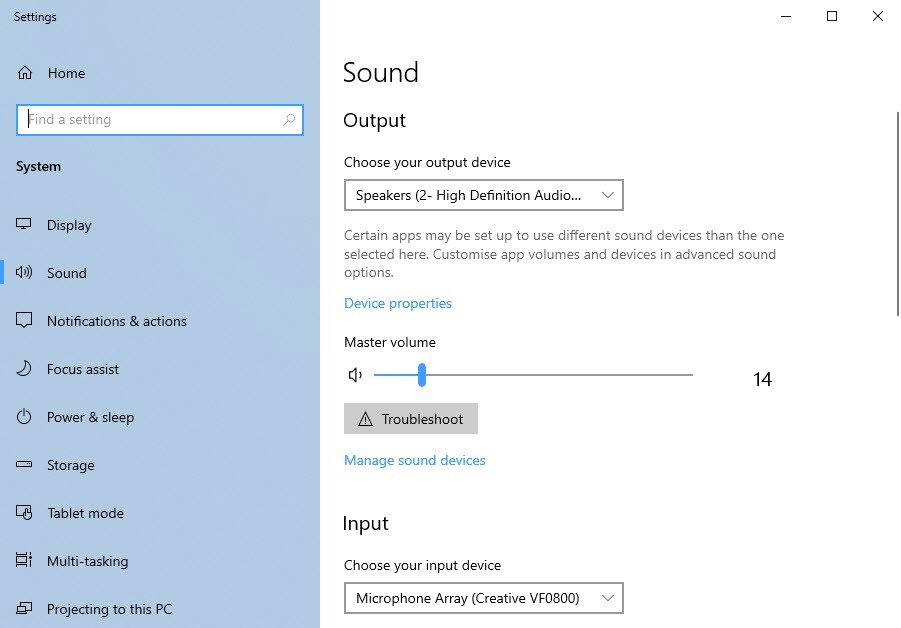
Problème 4 : Tidal ne joue pas de musique en arrière-plan
Vous ne pouvez pas écouter vos morceaux préférés lorsque Tidal fonctionne en arrière-plan et que vous utilisez d’autres applications. Voici une solution pour les utilisateurs Android, iOS, Windows et Mac.
Solution pour les utilisateurs Android souhaitant faire fonctionner Tidal en arrière-plan
- Étape 1 : Allez dans ‘Paramètres’ et sélectionnez l’onglet ‘Applications’.
- Étape 2 : Sélectionnez ‘Tidal’ parmi les options proposées et appuyez sur l’icône ‘Batterie’.
- Étape 3 : Activez ensuite l’option ‘Autoriser l’activité en arrière-plan’.
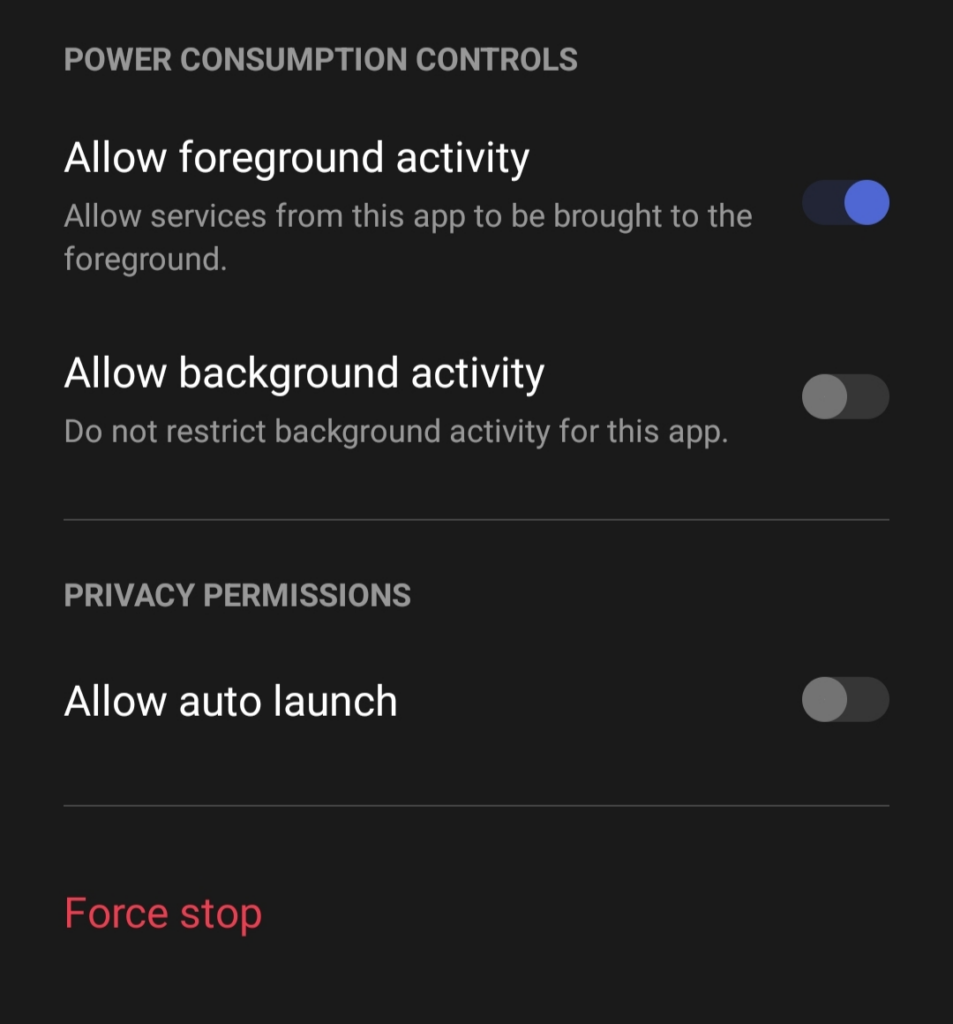
Solution pour les utilisateurs iOS souhaitant faire fonctionner Tidal en arrière-plan
- Étape 1 : Allez dans les ‘Paramètres’ de votre iPhone/iPad.
- Étape 2 : Appuyez sur ‘Général’, sélectionnez ‘Actualisation en arrière-plan’ et activez-la.
- Étape 3 : Vous trouverez une liste d’applications avec un interrupteur dédié à côté d’elles. Faites défiler jusqu’à ‘Tidal’ et activez l’interrupteur.
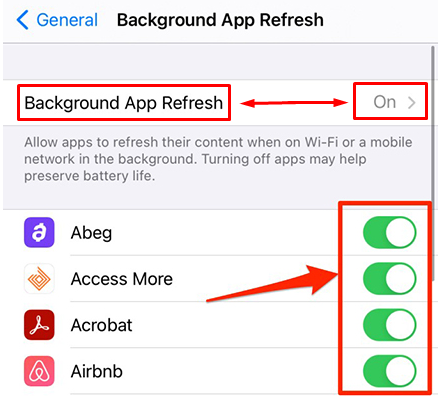
Note : Lorsque vous activez l’actualisation des applications en arrière-plan, cela active automatiquement l’option pour chaque application éligible. Vous pouvez désactiver l’option pour toutes les applications sauf pour Tidal.
Solution pour les utilisateurs de Windows qui veulent faire fonctionner Tidal en arrière-plan
- Étape 1 : Cliquez sur le bouton ‘Démarrer’ et choisissez ‘Paramètres’.
- Étape 2 : Sélectionnez l’onglet ‘Confidentialité’.
- Étape 3 : Cliquez sur l’option ‘Applications en arrière-plan’.
- Étape 4 : Activez l’option pour les applications en arrière-plan. Une fois cela fait, vous verrez une liste d’applications, comme indiqué dans le cadre vert de la capture d’écran ci-dessous.

- Étape 5 : Trouvez Tidal et activez son option dédiée. Vous pouvez désactiver l’option pour les autres applications si vous le souhaitez.
Solution pour les utilisateurs de Mac qui veulent faire fonctionner Tidal en arrière-plan
- Étape 1 : Allez dans les ‘Paramètres Système’ sur votre Mac.
- Étape 2 : Choisissez l’onglet ‘Général’ sur le côté gauche de l’écran.
- Étape 3 : Sélectionnez ‘Ouvrir à la connexion,’ et vous verrez l’option ‘Autoriser en arrière-plan’ ainsi que les noms des applications, comme indiqué dans la partie verte de cette image.
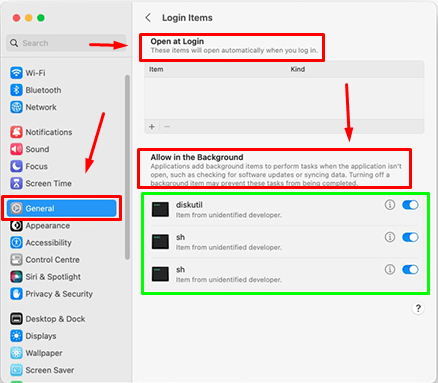
- Étape 4 : Activez l’option pour Tidal afin de lui permettre de fonctionner en arrière-plan.
Conclusion
Il est frustrant de constater que Tidal My Connection n’affiche pas les pistes ou les albums. Cependant, vous pouvez résoudre ce problème de cinq manières différentes. Cela inclut d’attendre quelques secondes pour que l’application charge vos pistes aimées, d’ajouter des chansons à une nouvelle playlist par paquets de 10 ou 20 chansons à la fois, d’attendre au moins 12 heures pour que Tidal synchronise les chansons, et de vider le cache de l’application Tidal. De plus, ajouter correctement des artistes ou des albums à votre Ma Collection résout également ce problème.
FAQs
Q1. Pourquoi mon appareil n’apparaît-il pas sur Tidal ?
Si vous téléchargez l’application Tidal sur un appareil non pris en charge, vous ne pourrez pas voir l’application. Vous devez mettre à jour votre système d’exploitation si vous souhaitez télécharger la dernière version de Tidal.
Q2. Combien d’appareils peuvent utiliser Tidal en même temps ?
Vous pouvez utiliser jusqu’à 6 appareils en même temps avec un seul compte Tidal.
Q3. Pourquoi Ma Collection Tidal affiche-t-elle des pistes vides ?
Si vous avez converti des pistes et ajouté de nouvelles depuis le client de bureau, vous devrez peut-être attendre quelques heures pour que l’application mobile Tidal synchronise les chansons.




