¿Quieres mejorar la calidad de tu webcam sin gastar en otro equipo? Si es así, este artículo te enseñará cómo convertir una webcam USB a HDMI. Además de la calidad, al convertir las señales de tu webcam a HDMI, se abren varias opciones de compatibilidad. Puedes usar tu cámara con monitores, televisores y varios equipos de grabación sin problemas. Dado que HDMI generalmente soporta una mejor calidad de video comparado con USB, podrás disfrutar de una mejor imagen de tu cámara.
Entonces, si todavía no sabes cómo convertir tu webcam en un dispositivo HDMI, aquí encontrarás 5 maneras de hacerlo. Además, este artículo también te mostrará las 3 mejores webcams con salida HDMI por si decides comprar una.
Así que vamos a empezar.
¿Se Puede Conectar una Webcam USB a HDMI?
No, no se puede. HDMI y USB son dos interfaces diferentes usadas para propósitos distintos. La función principal de un USB es suministrar energía y transferir datos. En cambio, HDMI está diseñado para transferir señales de video y audio. Para conectar tu webcam a un puerto HDMI, necesitarás un dispositivo intermedio con entrada HDMI. Este dispositivo o medio actuará como un puente para convertir las señales USB en HDMI.
5 Formas de Convertir una Webcam USB a HDMI
Aunque pueda parecer casi imposible convertir tu webcam USB en señales HDMI, hay algunas cosas que puedes hacer para lograrlo. Si quieres mostrar las señales de tu webcam en tu televisor, ATEM, o monitor del director, estas 5 formas pueden ayudarte a convertir tu webcam USB en HDMI. Pruébalas todas y ve cuál funciona para ti. Todo lo que necesitas hacer es seguir los pasos e instrucciones de cada método correctamente.
Método 1: Usa un Adaptador HDMI
Los adaptadores HDMI son dispositivos simples que pueden convertir tus señales USB a HDMI. Para seguir las instrucciones de este tutorial, necesitarás tener este adaptador y una fuente de visualización, como un televisor. Para este método, se usa un adaptador HDMI OBSBOT, pero puedes usar cualquier dispositivo que funcione de manera similar.
- Paso 1: Desempaqueta tu adaptador HDMI. Encontrarás cuatro puertos en él. El puerto principal de salida HDMI está en un extremo, y un puerto de fuente de energía y puertos USB-A y USB-C están en el otro.

- Paso 2: Conecta un extremo del cable HDMI al adaptador HDMI y el otro a la fuente de visualización.

- Paso 3: Conecta el cable de alimentación y la webcam USB al adaptador HDMI. Sin embargo, antes de conectar la cámara USB, asegúrate de saber si tienes un puerto de webcam USB Tipo-C o USB Tipo-A. Por ejemplo, en la imagen a continuación, la webcam USB está conectada al puerto USB Tipo-C ya que la cámara tiene un puerto Tipo-C.

- Paso 4: Justo después de hacer las conexiones correctas, tu webcam USB se mostrará en tu fuente de visualización a través de un puerto HDMI, asegurando que las señales se hayan convertido a HDMI.
Método 2: A través de un Codificador/Decodificador HDMI
Este es el método más largo y un poco técnico que requiere algunas configuraciones manuales. A diferencia del método anterior, necesitarás un codificador/decodificador HDMI, una conexión a internet por cable, una fuente de visualización, como un televisor con puerto HDMI, y una laptop para hacer ajustes en la configuración. Por lo tanto, si sigues este método, asegúrate de no saltarte ningún paso.
- Paso 1: Primero, necesitas un codificador/decodificador HDMI. Para este tutorial, se utiliza el TBS2603AU. Sin embargo, puedes usar cualquier otro dispositivo con funcionalidad similar.

- Paso 2: En un lado de este codificador/decodificador, encontrarás un puerto de alimentación (DC 12V), un puerto Ethernet y un puerto USB Tipo-A.

En el otro lado, encontrarás puertos HDMI I/O y puertos de audio I/O. Sin embargo, en esta ranura, el puerto HDMI Out será el más utilizado.
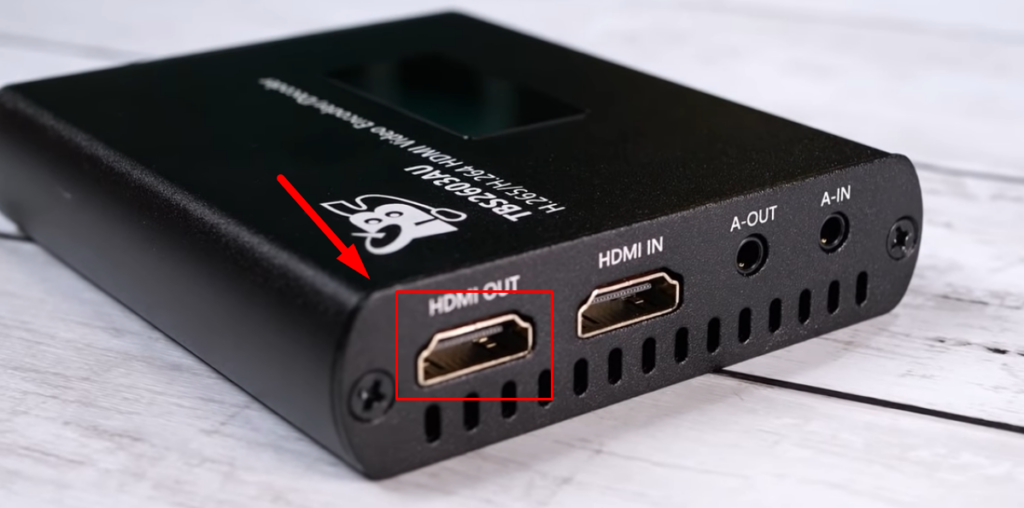
Entonces, conecta el dispositivo al cable de alimentación y se encenderá. En la pequeña pantalla, verás información importante sobre la dirección IP y HDMI con el estado “sin entrada” en ese momento. También, conecta el codificador/decodificador a tu fuente de visualización usando un cable HDMI. Además, conecta tu webcam a este dispositivo.
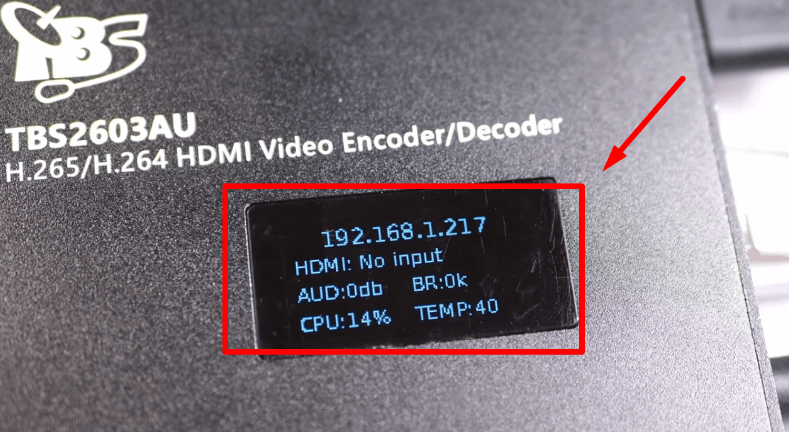
- Paso 3: Utiliza una estación de acoplamiento con un puerto Ethernet. Conéctala a tu PC o laptop. Toma el cable Ethernet y conecta un extremo a la estación de acoplamiento y el otro al codificador/decodificador. Ten en cuenta que, en este momento, estarás usando tu laptop para acceder a la conectividad Ethernet. En pasos posteriores, necesitarás conectar tu cable Ethernet principal directamente al codificador/decodificador.
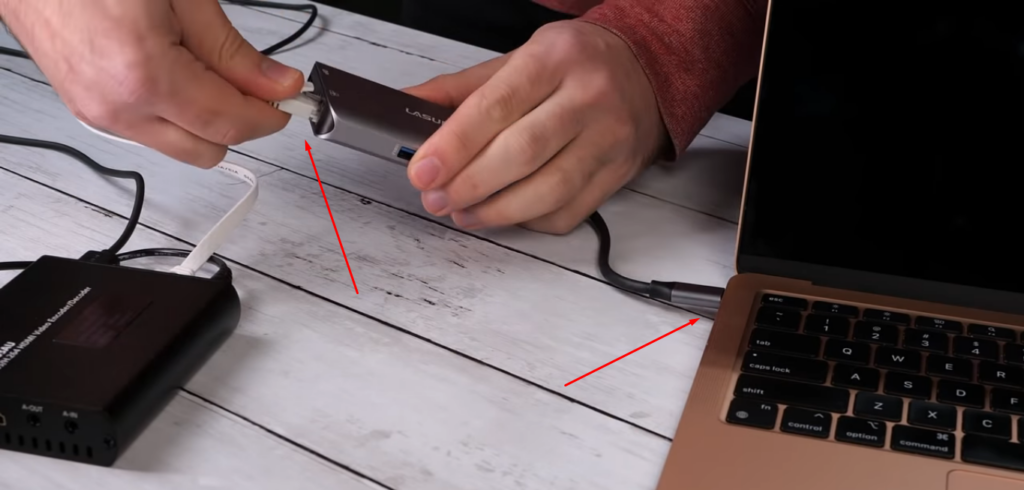
- Paso 4: Ya sea que uses una Mac o Windows, la configuración será similar, como se muestra en los siguientes pasos. Abre la configuración de red en tu laptop o PC. Haz clic en el “menú desplegable” junto a la opción “Configurar IPv4”.
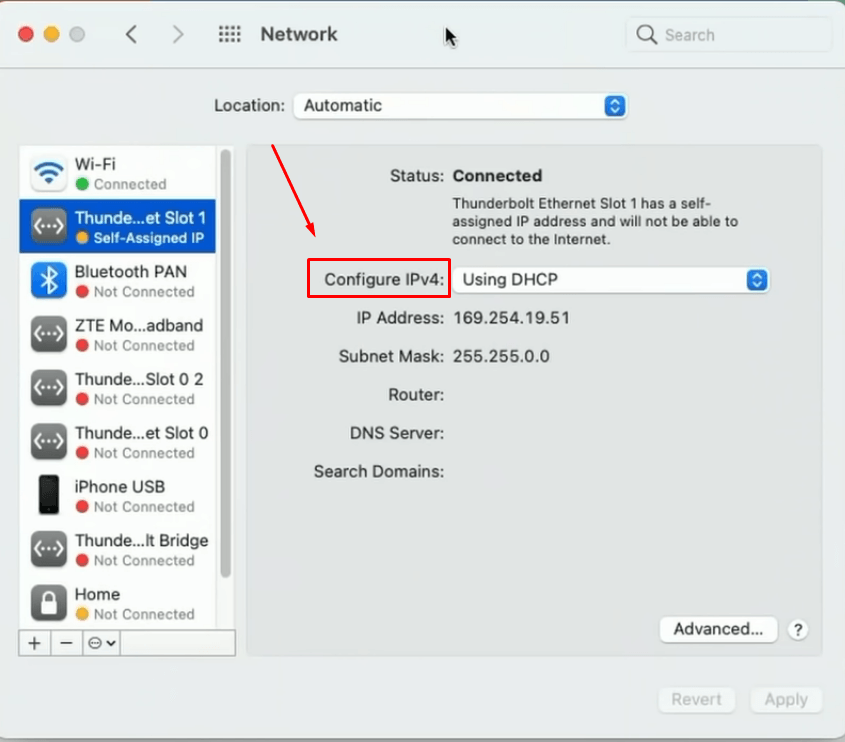
Elige “Manualmente” de la lista de opciones.
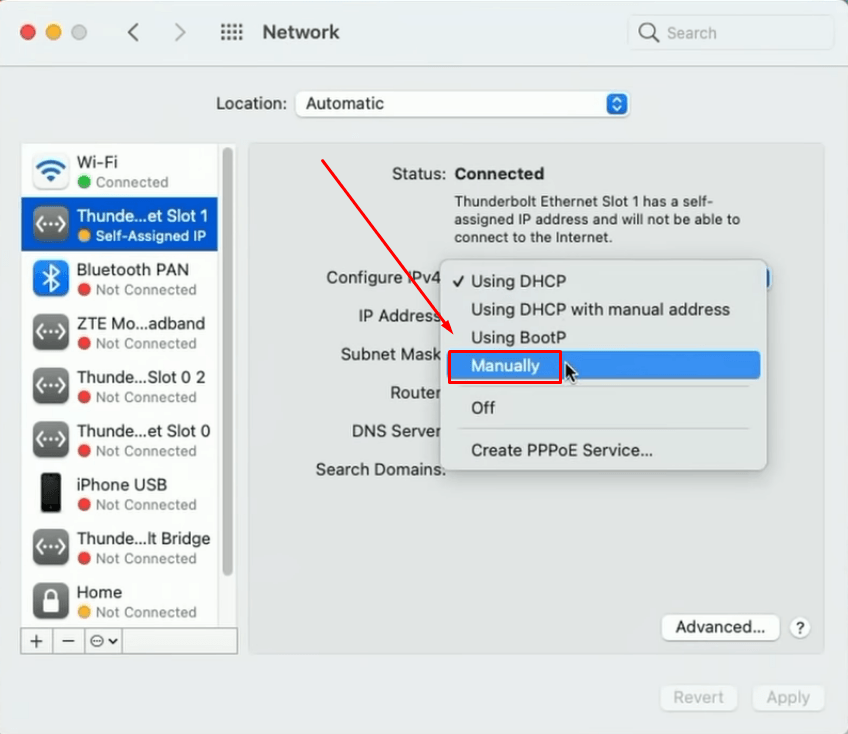
Esto te permitirá cambiar tu dirección IP.
- Paso 5: Ahora, necesitas cambiar la dirección IP. La mejor manera de elegir una dirección IP es mirar la pantalla del dispositivo y agregar “1” al último dígito.

Por ejemplo, si miras el Paso 2, verás que la dirección IP en el dispositivo codificador/decodificador era “192.168.1.217”. Entonces, agregar “1” la convertirá en “192.168.1.218”.
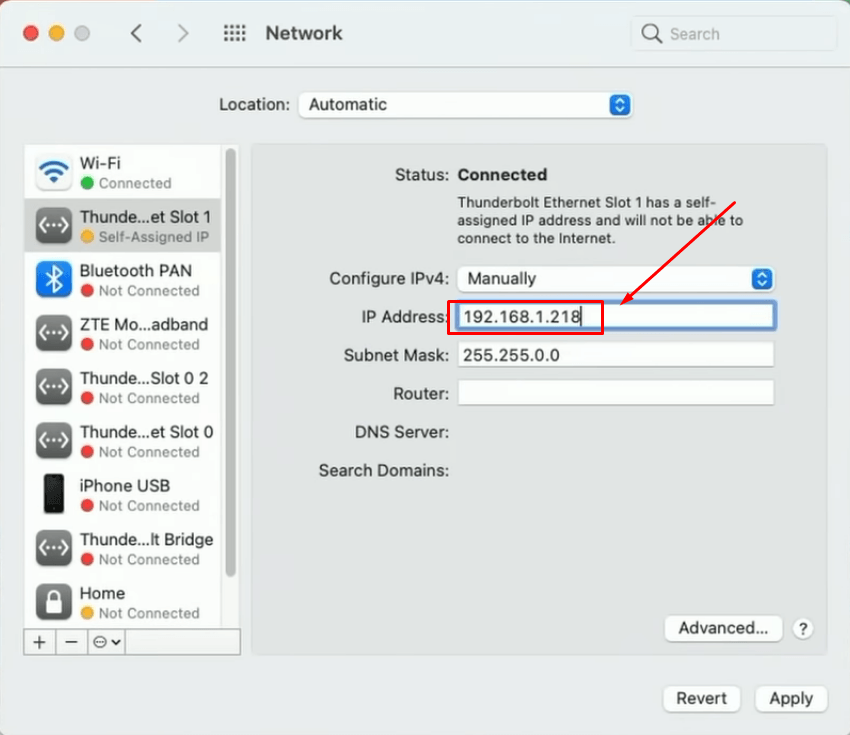
Nota: Esta dirección IP puede aparecer diferente en tu sistema. La dirección IP que ves en esta guía es solo para ayudarte a entender el concepto.
- Paso 6: A continuación, necesitas cambiar la “Máscara de Subred” en la configuración de red. Si tu máscara de subred es 111.111.0.0, elimina el segundo último cero y reemplázalo con los mismos dígitos, como 111.111.111.0. Si miras abajo, verás que anteriormente, la Máscara de Subred era “255.255.0.0”. Pero ahora se ha cambiado a “255.255.255.0”.
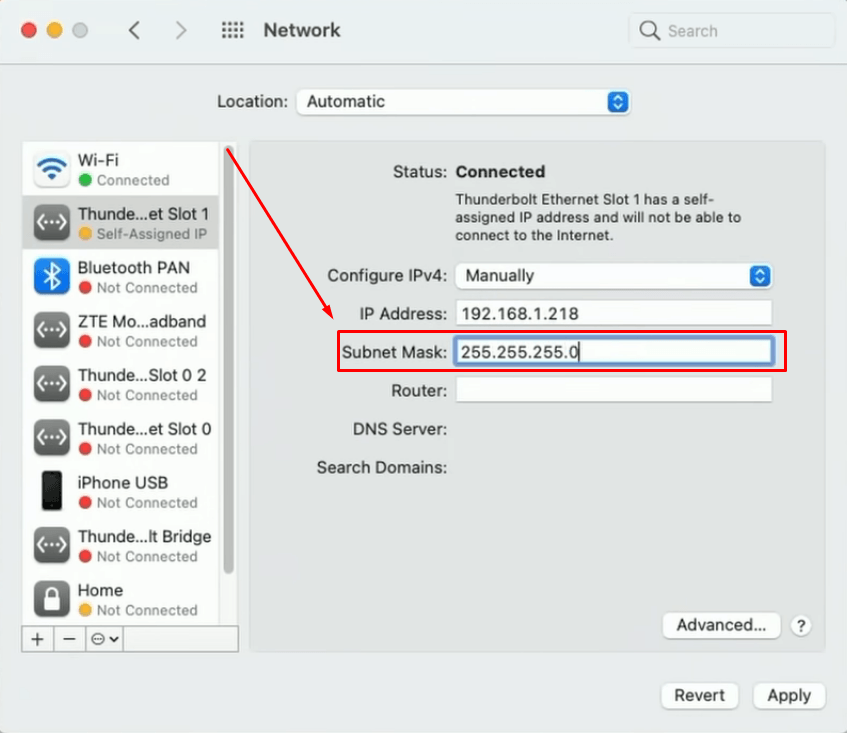
Una vez hecho esto, haz clic en el botón “Aplicar” para guardar los cambios.
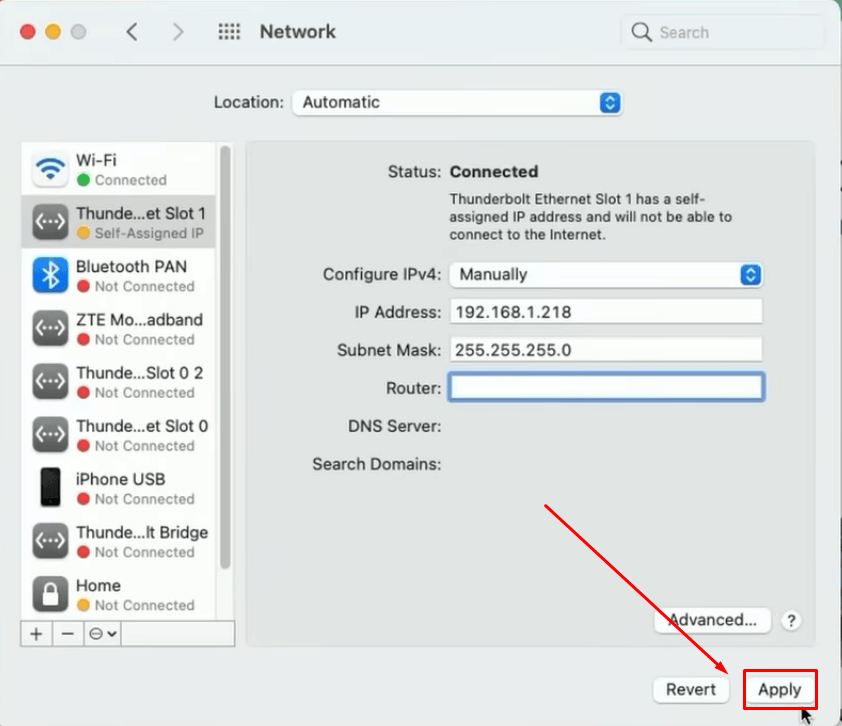
- Paso 7: Abre tu navegador web y escribe la dirección IP que tu dispositivo muestra en la pantalla (en este caso, 192.168.1.127).
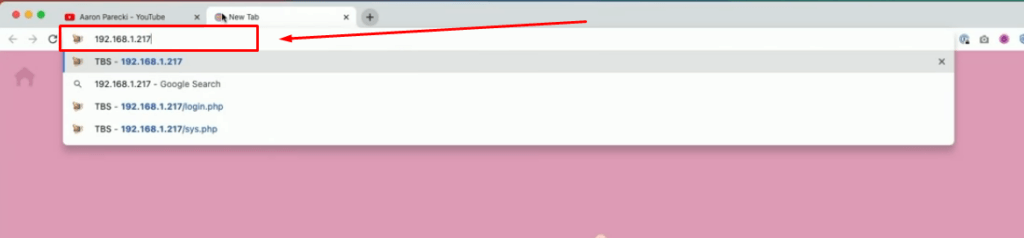
Deberías poder ver la pantalla de inicio de sesión de tu dispositivo. Ingresa el nombre de usuario y la contraseña predeterminados y presiona “Enter”.
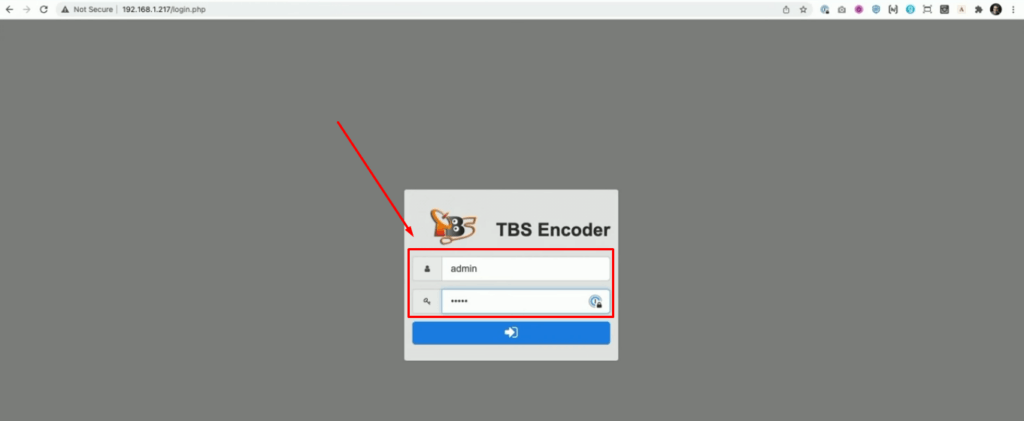
- Paso 8: Haz clic en el ícono de “Opciones” y selecciona “Configuraciones”. Verás una página de “LAN 1” con diferentes opciones, como IP, Máscara, Puerta de enlace, y más.
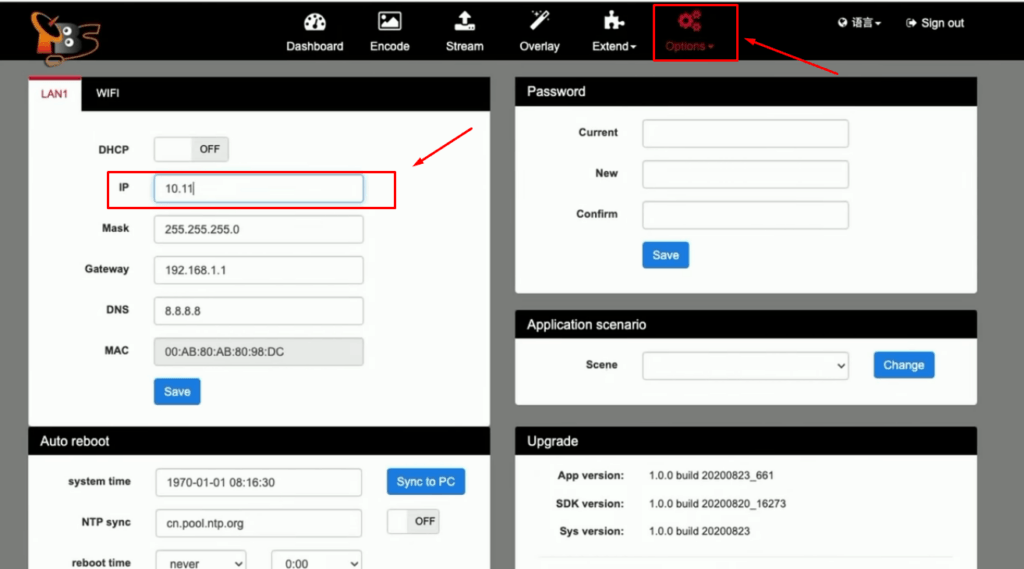
Aquí necesitarás cambiar tres cosas. La “IP”, donde ingresarás tu dirección IP estática libre. La “Máscara”, donde ingresarás la versión anterior, como 255.255.0.0, y no esta, 255.255.255.0. Y la dirección de “Puerta de enlace”. Luego, haz clic en el botón “Guardar”.
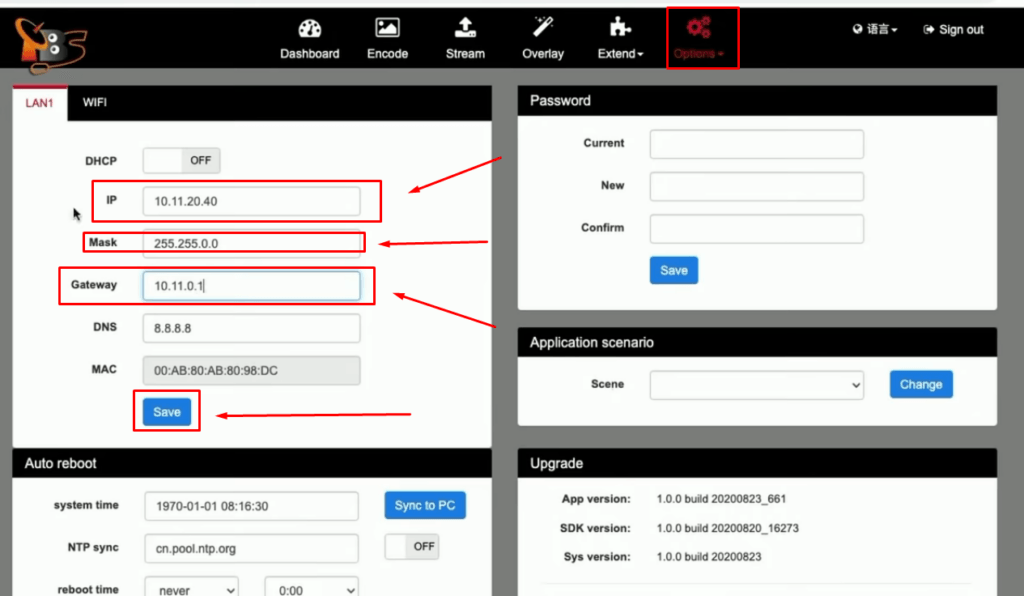
Espera unos segundos para que tu dispositivo muestre la nueva dirección IP.
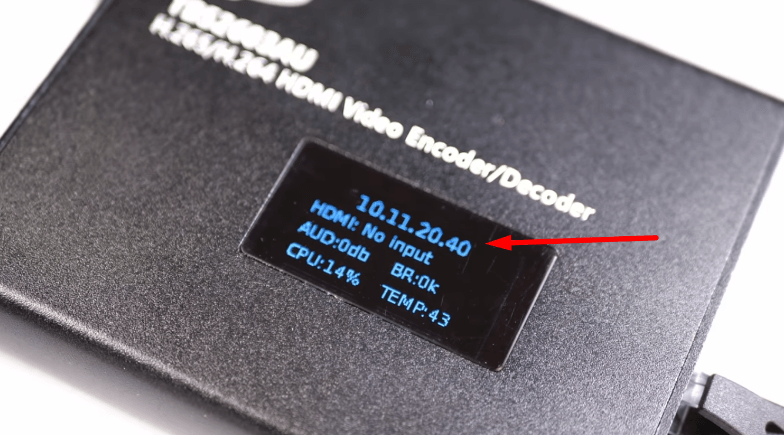
Luego, desconecta el cable Ethernet de tu PC y estación de acoplamiento y conéctalo directamente al dispositivo.
Nota: Si no conoces tu dirección IP, Máscara y Puerta de enlace, puedes contactar a tu proveedor de internet para obtener esta información.
- Paso 9: Inicia sesión nuevamente utilizando la nueva dirección IP que ahora puedes ver en tu dispositivo.
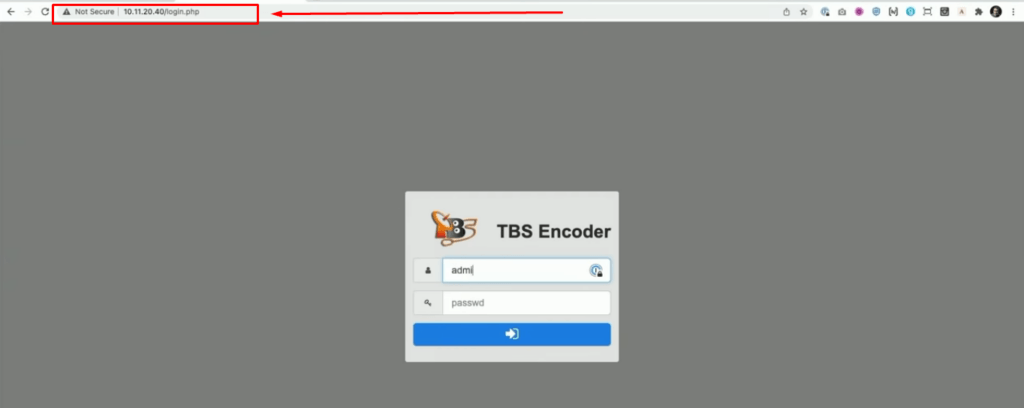
- Paso 10: Desde el menú superior, haz clic en la opción “Codificar”.
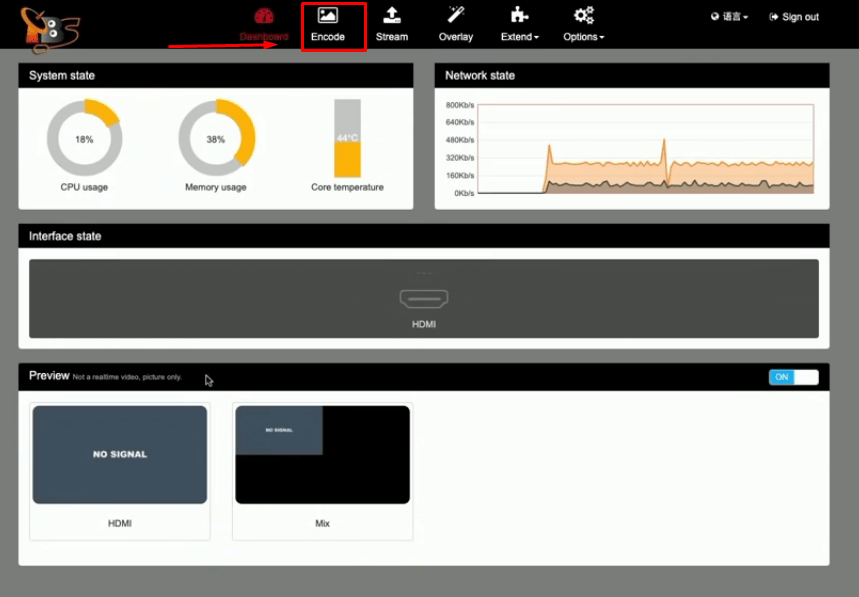
- Paso 11: Mira hacia abajo en la segunda ventana, y deberías ver que el “HDMI” está activado “ON” y el “USBCam” está desactivado “OFF”.
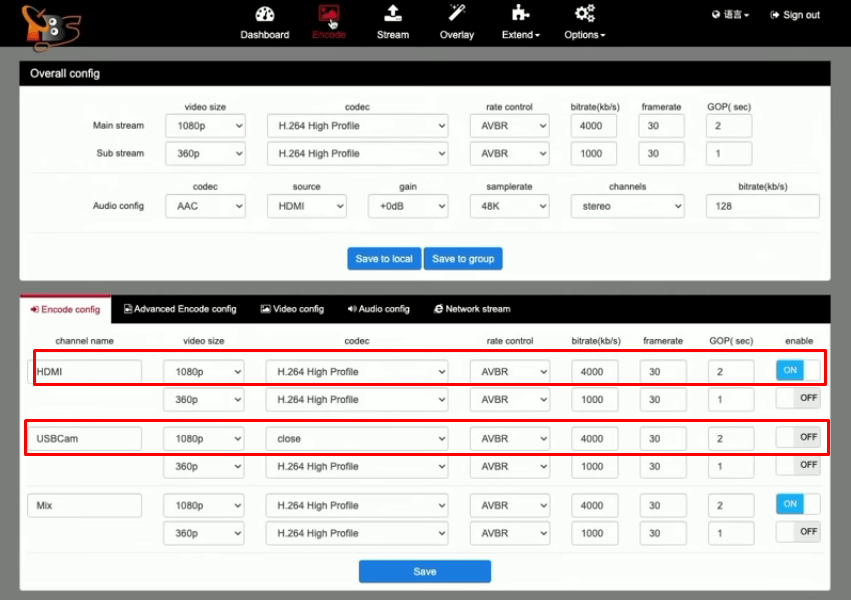
- Paso 12: Necesitas desactivar “HDMI” y activar las opciones de USBCam, y hacer clic en guardar.
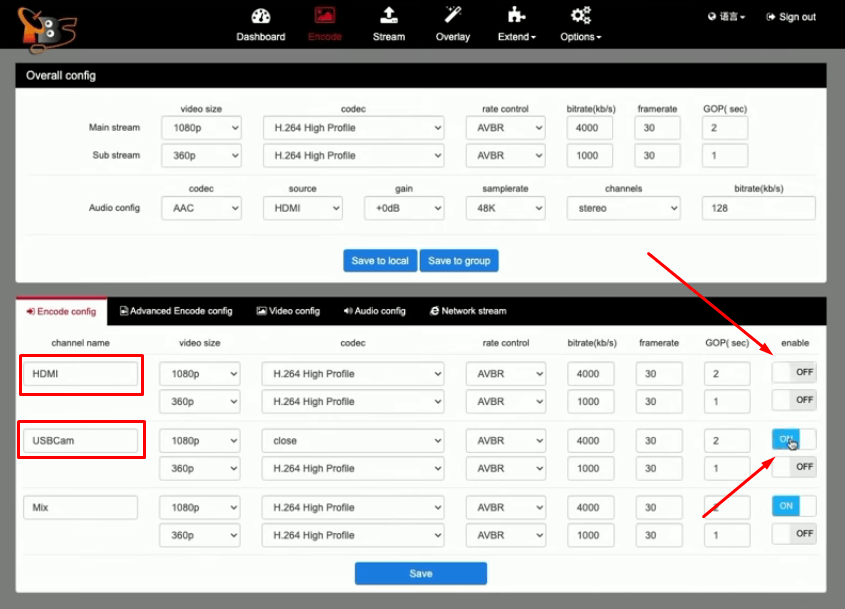
- Paso 13: Luego, haz clic en la opción “Extender” del menú superior y selecciona “Mezcla de video”.
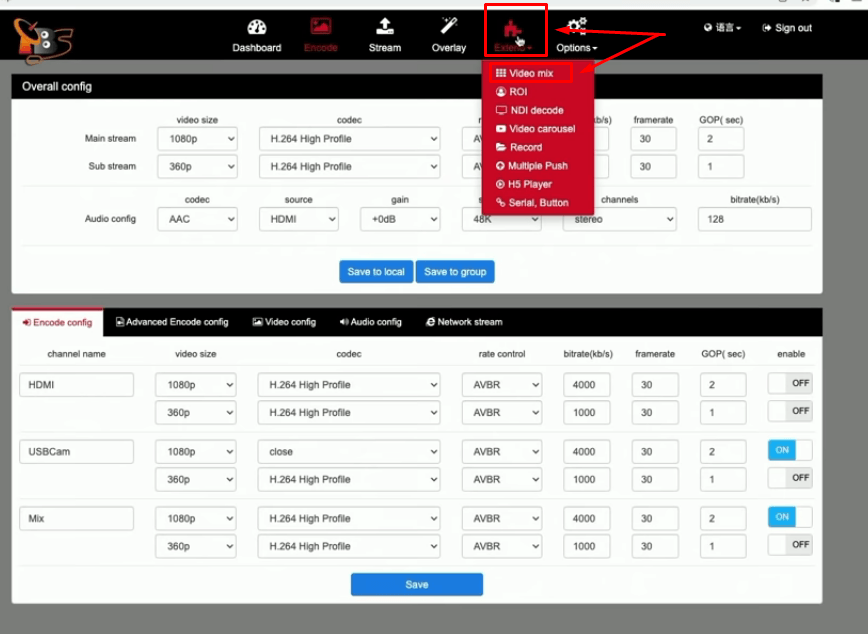
- Paso 14: Mira la “Configuración de Salida” y verás dos opciones principales: la “Habilitación de Mezcla,” que debería estar activada, y la “Fuente de Video” será seleccionada como “HDMI.”
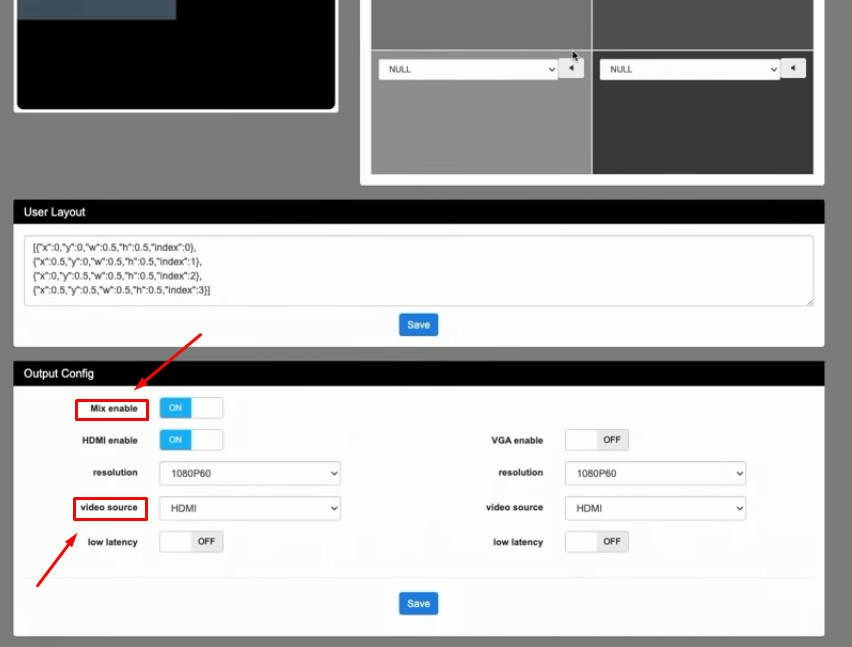
Desactiva la opción “Habilitación de Mezcla.” Luego, haz clic en el menú desplegable junto a la opción “Fuente de Video” y elige “USBCam,” y haz clic en el botón “Guardar.”
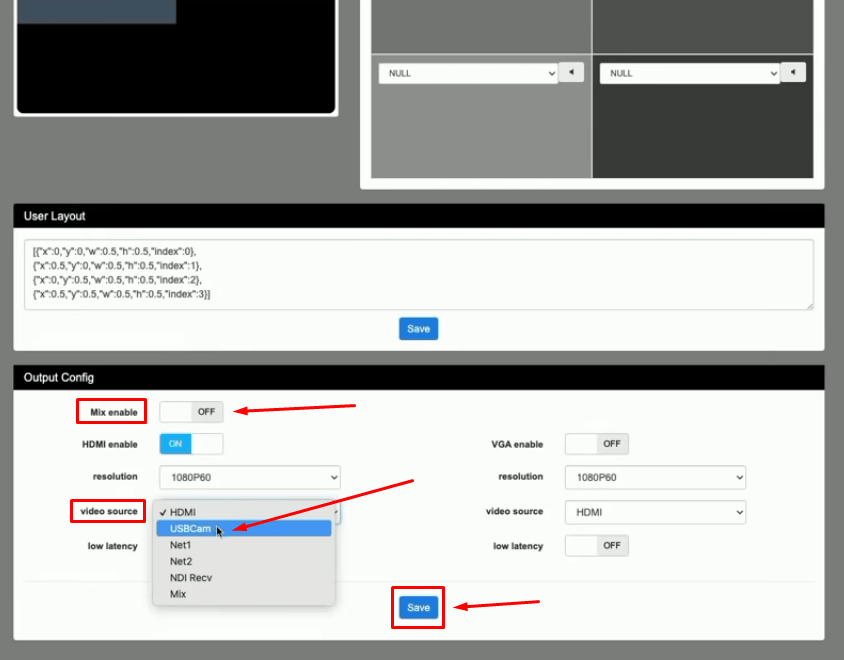
- Paso 15: Enciende tu fuente de visualización si aún no lo has hecho, y deberías poder ver la pantalla de tu cámara web USB en tu TV a través de HDMI.
Método 3: Con Adaptador HDMI/iOS y ATEM Mini Pro
A veces, puede que necesites conectar varias cámaras web a un conmutador de pantalla como el ATEM Mini o el ATEM Mini Pro. Estos conmutadores no solo convierten señales a HDMI, sino que también te permiten tener múltiples vistas en la misma pantalla.
En este tutorial, explorarás los pasos para conectar tu cámara web USB al ATEM Mini Pro usando un adaptador HDMI/iOS. Este dispositivo convierte USB en HDMI para la visualización en TV o monitor del director y te permite transmitir en múltiples dispositivos iOS. Pero, suponiendo que quieras que varias cámaras se previsualicen en tu fuente de visualización a través de HDMI, puedes seguir los pasos a continuación para hacerlo.
- Paso 1: Para comenzar con este método, necesitas un adaptador HDMI/iOS como este.
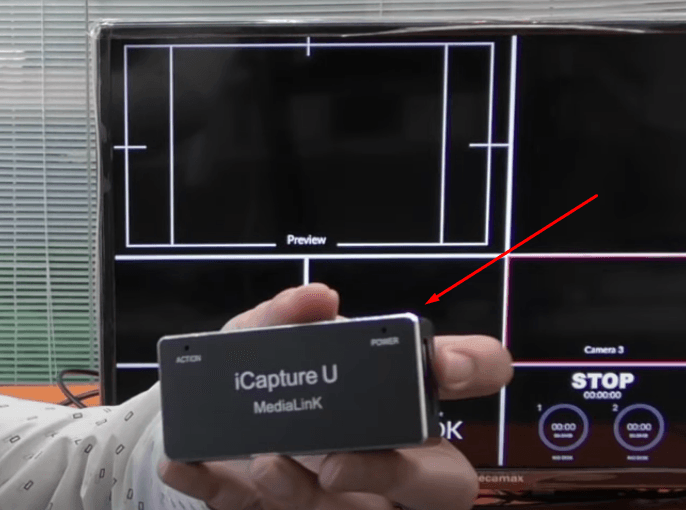
Sin embargo, puede ser de cualquier marca o compañía con la misma funcionalidad.
- Paso 2: Encontrarás una entrada USB y un puerto de salida HDMI en un lado de este dispositivo.


Usualmente tiene un puerto USB Tipo-A, por lo que puede que necesites un conector USB-A a USB-C si tu cámara web USB tiene un puerto Tipo-C.
- Paso 3: El otro lado de este adaptador tiene dos puertos nuevamente. Una entrada de energía (PWR IN) y un puerto de salida USB (USB OUT).
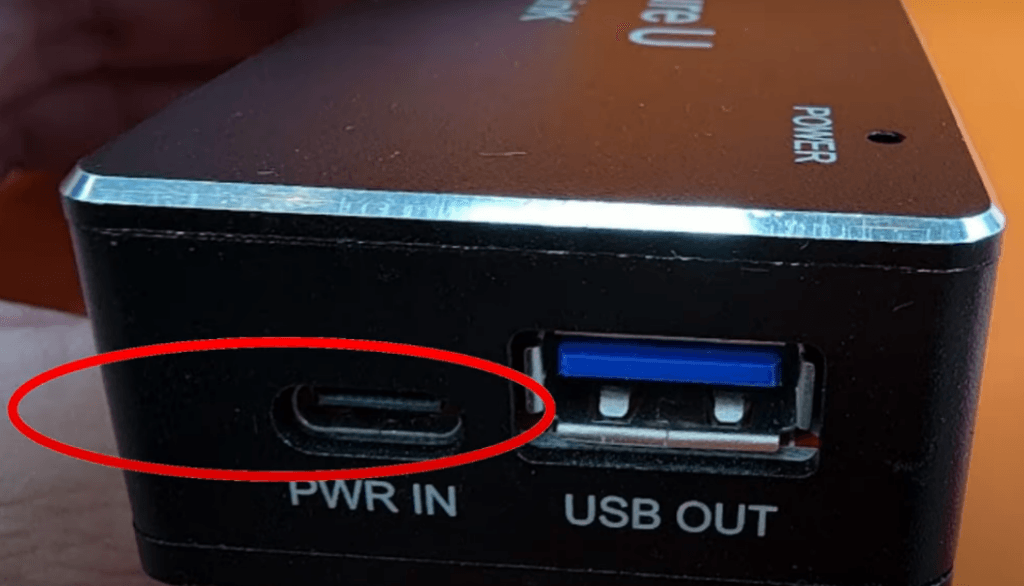
Recuerda que no habrá conectividad en el puerto de salida USB.
- Paso 4: Antes de seguir las instrucciones de este paso, debes conectar tu ATEM Mini Pro a tu TV. Una vez conectado, usa el puerto de entrada USB de tu dispositivo para conectar tu cámara web USB. Asimismo, conecta el ATEM Mini Pro a la salida HDMI usando un cable HDMI.
- Paso 5: Cuando todos los cables estén conectados y el TV o cualquier fuente de visualización compatible esté encendida, haz clic en el botón de encendido del ATEM Mini Pro y espera unos segundos.
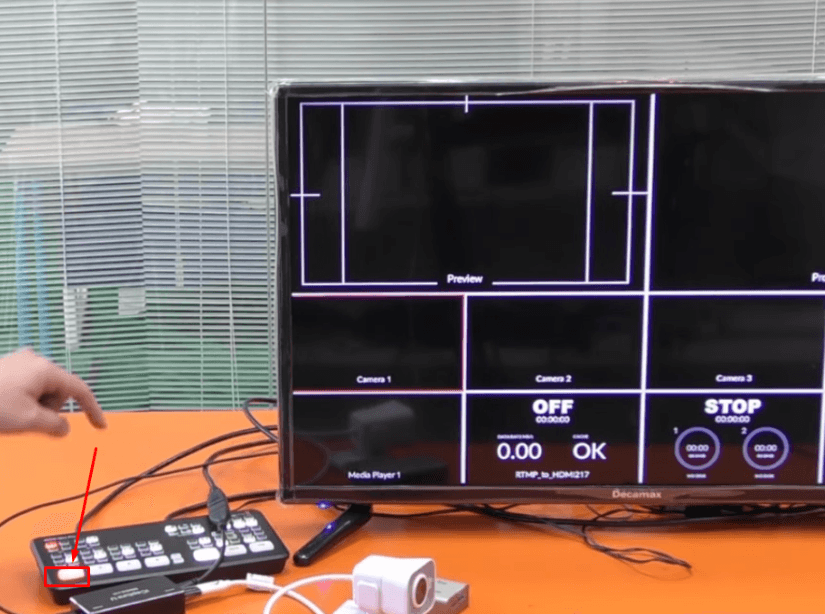
En breve deberías poder ver la pantalla de tu cámara web en la TV a través de las señales convertidas a HDMI del ATEM.

Método 4: Conexión a través de OBS Studio
En este método, aprenderás a convertir una cámara web USB en HDMI usando el software OBS Studio y tu PC o portátil. La idea principal de esta conexión es convertir una cámara web USB en señales HDMI usando OBS Studio y luego ordenar al software que muestre la vista en una TV u otra pantalla.
- Paso 1: Abre tu computadora y conecta tu cámara web USB. Luego, conecta la pantalla (TV o monitor del director) a tu PC mediante un cable HDMI (tu PC debe tener un puerto HDMI).
- Paso 2: Descarga y abre OBS Studio. Una vez que puedas ver la interfaz, necesitarás crear “Escenas” para que este método funcione. Para ello, ve a la pestaña “Escenas” y haz clic en el icono “+”.
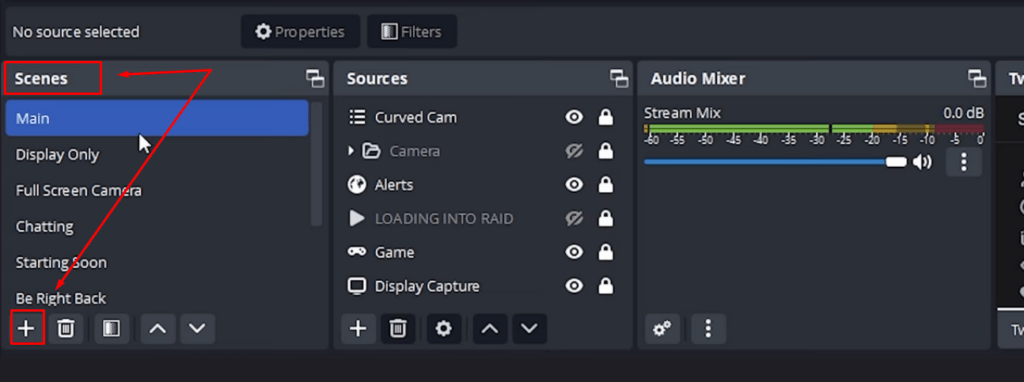
- Paso 3: Aparecerá una nueva ventana pidiéndote que nombres la escena. Puedes escribir cualquier nombre y hacer clic en “OK”.
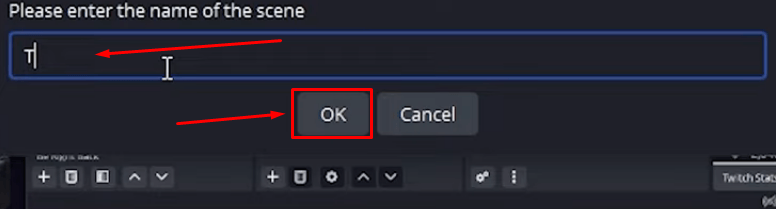
- Paso 4: Vuelve a la pestaña “Escenas” y encontrarás la escena recién creada con el nombre que le diste, por ejemplo, “Escena de prueba.” Haz clic en ella y recibirás un nuevo aviso pidiéndote que “Crees/Seleccionas Fuente.”
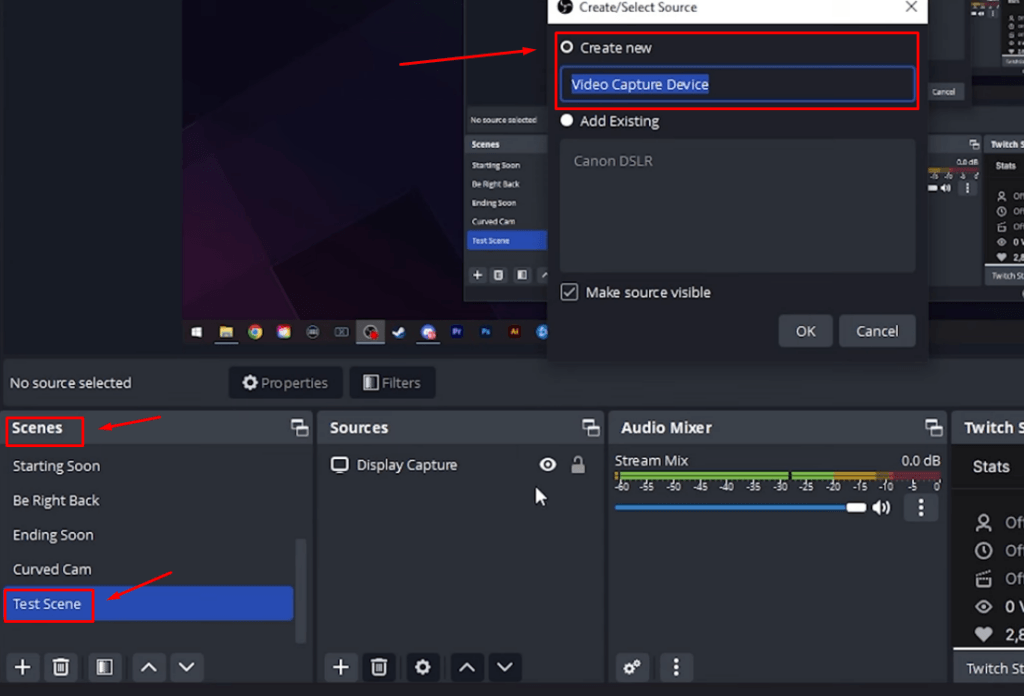
- Paso 5: Ponle el nombre que prefieras y haz clic en “OK”.
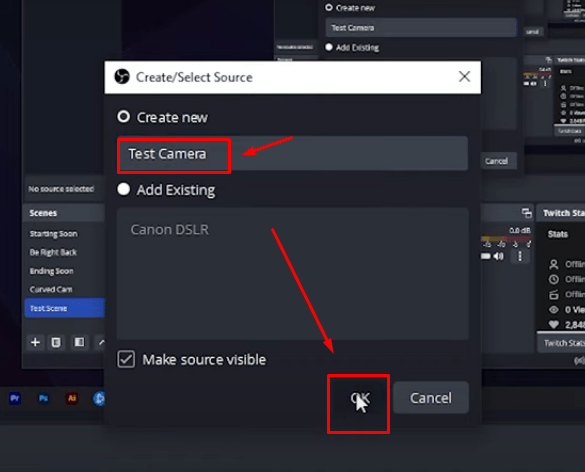
- Paso 6: Al hacer clic en “OK”, aparecerá una nueva ventana donde necesitarás seleccionar tu cámara web. Para hacerlo, busca el menú desplegable junto a la opción “Dispositivo” y haz clic en él. Luego, selecciona tu cámara web y haz clic en “OK”.
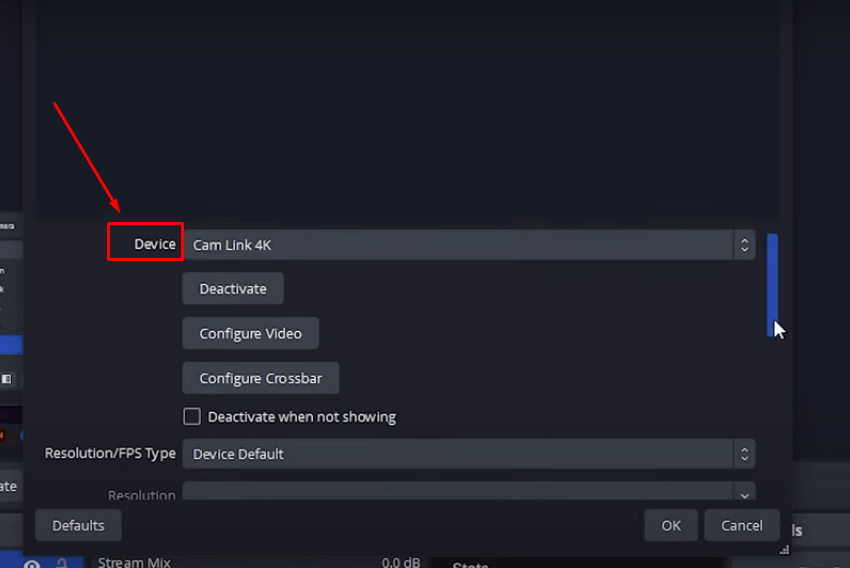
Esto mostrará inmediatamente la pantalla de tu cámara web en OBS Studio. Sin embargo, necesitarás ajustar el tamaño de la pantalla. Para ello, haz clic en la pantalla de visualización de la cámara web para ver los punteros en los bordes de la pantalla. Haz clic y mantén presionado el botón del ratón en cualquier puntero y arrástralo hasta que la pantalla de la cámara web coincida con la pantalla de OBS Studio.
- Paso 7: Ahora, haz clic derecho en la pantalla de visualización para ver el menú. Pasa el cursor sobre “Proyector de pantalla completa (Fuente)” y selecciona la opción “Pantalla 2”.
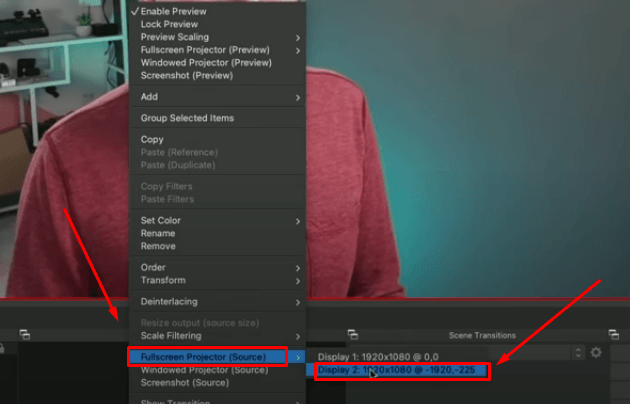
Método 5: Con Transmisor y Receptor Inalámbrico HDMI
Para aplicar este método, necesitas un kit de transmisor y receptor inalámbrico HDMI.

Este kit te ayudará a convertir tu cámara web USB en señales HDMI para una amplia gama de usos, como transmisión en vivo, juegos y más, en múltiples dispositivos. Cada kit consta de un transmisor (TX) y un receptor (RX), y ambos tienen un puerto HDMI para conectividad.
- Paso 1: Enciende tu computadora y conecta tu cámara web USB.
- Paso 2: Toma tu receptor HDMI inalámbrico (RX). Conéctalo a la fuente de alimentación usando el puerto USB y enchúfalo en el puerto USB de tu TV de esta manera.

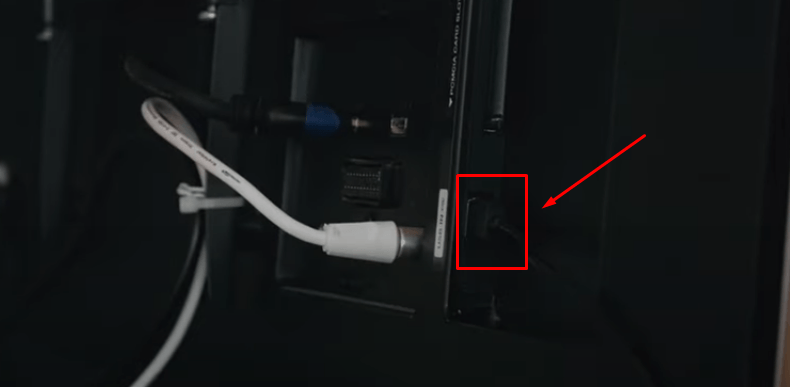
Nota: El RX debe obtener la energía solo de la fuente de visualización. Sin embargo, el TX puede ser alimentado a través de cualquier conexión USB, como un cargador.
- Paso 3: Ahora, usa el puerto HDMI de tu TV para conectar el RX.
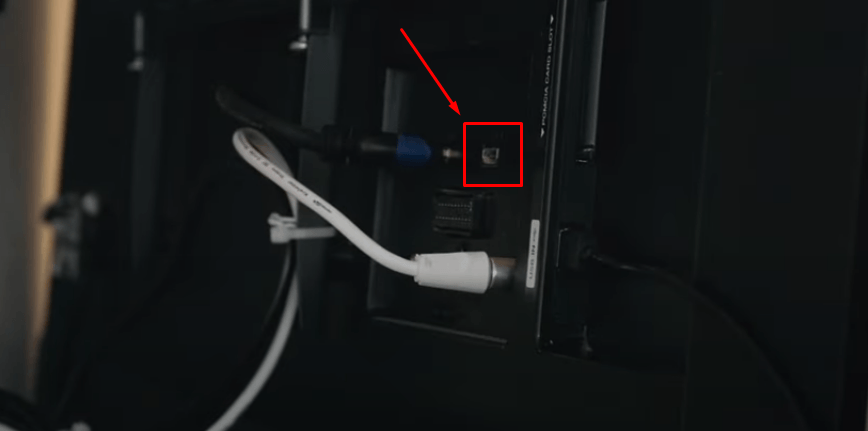
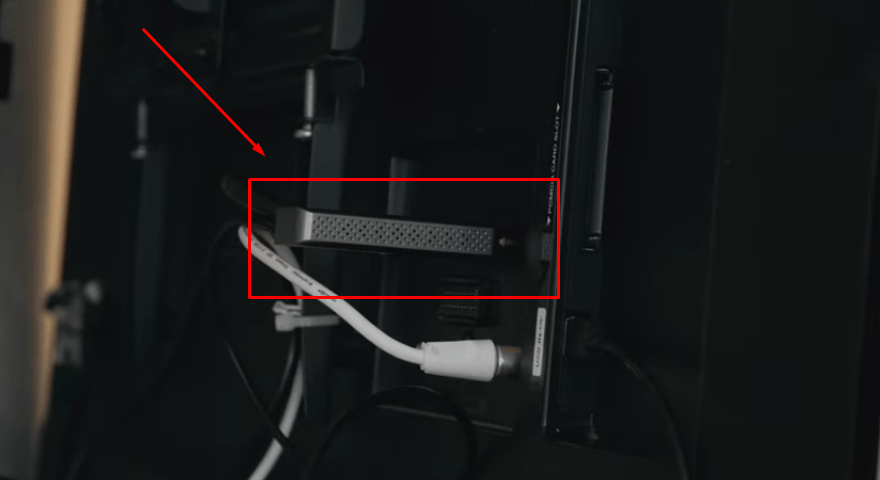
- Paso 4: Luego, conecta el cable de alimentación al TX y conecta el TX a tu laptop en el puerto HDMI.
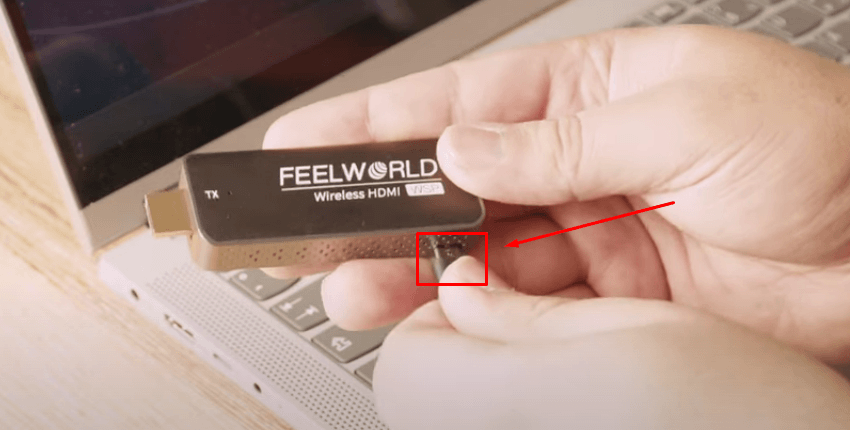

- Paso 5: Ve a la conexión HDMI en tu TV y deberías poder ver tu cámara web USB convertida en HDMI.
3 Mejores Cámaras Web USB con Salida HDMI
Una cámara web USB estándar es fácil de encontrar ya que tienes muchas opciones. Pero una que tenga una opción de conectividad HDMI incorporada puede ser rara. Así que, para ahorrarte tiempo de buscar en varios mercados, aquí están las 3 mejores cámaras web USB con salida HDMI.
1. HuddleCamHD Pro

La cámara web HuddleCamHD Pro mejora tu experiencia de transmisión en vivo y videoconferencia con su sensor ultra nítido 4K. Con la capacidad de panear, inclinar y hacer zoom, esta cámara web ofrece conectividad sin obstáculos para capturar videos 4K sorprendentes sin perder el zoom digital. Además, ofrece gran conveniencia gracias a un control remoto IR para preajustes digitales, que están a solo un clic de distancia. También tiene un diseño elegante con un micrófono incorporado.
La HuddleCamHD Pro puede ser utilizada para varios propósitos, incluyendo transmisiones en vivo en Facebook y YouTube. También es una excelente cámara web para la enseñanza en línea, clases de fitness, lecciones de cocina y presentaciones. Ya sea que tengas un equipo de producción o estés manejando un negocio, esta cámara web es un dispositivo ideal plug-and-play para tus necesidades diarias. Además, la HuddleCamHD Pro ofrece opciones de conectividad USB y HDMI. Así que puedes usarla según tus necesidades.
Características y Especificaciones de HuddleCamHD Pro
- 30 fps
- Ángulo amplio
- Zoom digital 8x
- Calidad de video Ultra-HD
- Campo de visión de 108 grados
- Garantía del fabricante de 5 años
- Soporte de resolución de video de hasta 4K
- Conexiones HDMI 1.4 y USB 3.0
Ventajas del HuddleCamHD Pro
- Calidad de imagen aceptable
- Esta cámara es compatible con una amplia gama de programas y sistemas operativos, incluyendo Windows, MacOS, Google Hangout, VSee Zoom, MeetFree, Blue Jeans y más
- También puedes controlar esta webcam con un control remoto IR
Desventajas del HuddleCamHD Pro
- A esta webcam le faltan opciones básicas para ajustar el balance de blancos
- Algunos usuarios notan distorsión de píxeles en las esquinas durante la visualización
Precio del HuddleCamHD Pro
- N/D
2. Webcam HDMI/USB MOKOSE (C100)

La Webcam HDMI/USB (C100) de MOKOSE ofrece características avanzadas, incluyendo resolución de video 4K a 30fps en modo HDMI. Esta webcam también es ideal para los admiradores del time-lapse, ya que puede capturar fotos de time-lapse de alta calidad. Una de las características más impresionantes de esta webcam es la capacidad de cambiar lentes, incluyendo el sensor de imagen CMOS Sony IMX377 Exmor R de 12MP.
La Webcam HDMI/USB MOKOSE tiene una carcasa de aluminio sólido para una durabilidad superior. La webcam también incluye un cable USB de 3 metros para conectarse a tus puertos USB. Tiene un diseño de rosca de 1/4 de pulgada que asegura flexibilidad, ya sea colocada en un LED montado, escritorios, laptops o superficies planas.
En cuanto a la salida HDMI, la Webcam HDMI/USB MOKOSE funciona perfectamente con una resolución de video de 3480 x 2160P a 30fps, 25fps y 24fps. Además, también soporta 1080p y 720p a 60fps. Esto la hace ideal para una amplia gama de aplicaciones, incluyendo transmisión en vivo y enseñanza en línea.
Además, la Webcam HDMI/USB MOKOSE soporta la reproducción de videos y fotos con audio a través de la salida HDMI. Además, las opciones de conectividad se duplican con la salida USB. La actualización del firmware también es muy sencilla. Solo necesitas una tarjeta TF con el software más reciente para actualizar el dispositivo y mejorar la calidad de imagen.
Características y Especificaciones de la Webcam HDMI/USB MOKOSE
- Exposición automática
- Formato de video MP4
- Salida dual (HDMI/USB)
- Modo de audio USB habilitado
- Rotación de pantalla de 180 grados
- Soporte para almacenamiento en tarjeta TF de hasta 256GB
- Compatibilidad con Windows, MacOS X y Linux
- Ajustes automáticos y manuales para el balance de blancos
Ventajas de la webcam MOKOSE HDMI/USB
- Esta webcam es ideal para vistas aéreas
- Es una webcam ligera que se puede montar fácilmente
- El enfoque manual de la lente permite ajustes precisos
Desventajas de la webcam MOKOSE HDMI/USB
- Se detecta distorsión de dispersión en la lente
- Es posible que necesite enfoque manual de vez en cuando
Precio de la webcam MOKOSE HDMI/USB
- $164.50 (Como se ve en Amazon)
3. OBSBOT Tail Air

Conectar la OBSBOT Tail Air es tan fácil como el ABC. Gracias a sus opciones de puertos flexibles, incluyendo micro HDMI, USB Tipo-C y cable Ethernet (compatible con PoE). Con esta webcam, crear un sistema de video con múltiples cámaras no es un problema. Sus avanzadas capacidades de IA y su amplia compatibilidad son dignas de aplauso.
La OBSBOT Tail Air se integra con el último sistema de imagen de OBSBOT y tecnologías avanzadas de IA. Además, el seguimiento automático por IA y la configuración de múltiples cámaras te permiten descubrir nuevas y emocionantes experiencias en el mundo de la transmisión de video. Además, la cámara te proporciona control total sobre la monitorización y configuración a través de un control remoto.
La OBSBOT Tail Air también utiliza conexiones NDI inalámbricas/cableadas para permitirte establecer una transmisión en vivo rápidamente en unos pocos minutos. Esto asegura un alto nivel de interacción con tu equipo o audiencia, sin importar las distancias.
Los fabricantes afirman que esta cámara web proporciona una calidad de imagen nítida y admite una resolución de video de hasta 4K a 30 fps y una resolución de 1080p a 60 fps. El tamaño grande de los píxeles y la apertura de f1/8 también ofrecen un rendimiento notable, incluso en entornos con poca luz.
Características y especificaciones de OBSBOT Tail Air
- Enfoque automático con IA
- Control remoto inteligente
- Base de rotación de 360 grados
- Seguimiento dedicado de animales
- Seguimiento de objetos y sujetos
- Tecnología Time of Flight (TOF)
Ventajas de OBSBOT Tail Air
- Ajustes automáticos excepcionales
- Adaptable a diferentes condiciones de iluminación
- La función de enfoque facial mantiene una buena exposición
Desventajas de OBSBOT Tail Air
- Tiene un zoom limitado
- El autoenfoque es lento durante los cambios de escena
Precio de OBSBOT Tail Air
- $501.00 (Como se ve en Amazon)
Nota: Los precios mencionados para cada producto se tomaron de Amazon el día de la producción de este artículo. Los fabricantes o propietarios de tiendas pueden cambiarlos en cualquier momento.
Conclusión
No puedes usar una cámara web USB directamente en tu salida HDMI. Pero hay formas de hacerlo, como usar un adaptador HDMI. Del mismo modo, puedes usar un dispositivo codificador/decodificador HDMI, pero requiere configuraciones manuales de red. Sin embargo, funciona muy bien. De manera similar, es posible convertir las señales USB de tu cámara web en HDMI con la ayuda de un adaptador HDMI/iOS y hacer que ATEM Mini Pro sea tu fuente de visualización. Algunos usuarios también prefieren usar su OBSBOT Studio y una computadora portátil para convertir señales USB en HDMI. Por último, un kit de transmisor y receptor HDMI inalámbrico también puede ayudarte con la conversión.
Preguntas Frecuentes
P1. ¿Se puede convertir una cámara web USB a HDMI?
Puedes convertir una cámara web USB a HDMI utilizando dispositivos externos, como adaptadores y transmisores/receptores inalámbricos.
P2. ¿Se puede transmitir video de USB a HDMI?
Primero necesitarás convertir tu cámara web USB en señales HDMI para poder verla en tu pantalla. Una vez hecho esto, podrás transmitir videos en múltiples dispositivos.
P3. ¿Por qué no funciona mi USB a HDMI?
Revisa si hay adaptadores o puertos USB dañados. Los problemas también pueden surgir debido a cables USB o HDMI defectuosos, lo que dificulta la conversión de USB a HDMI. Además, si estás usando ATEM Mini Pro o cualquier monitor de director, asegúrate de que no estén averiados.




