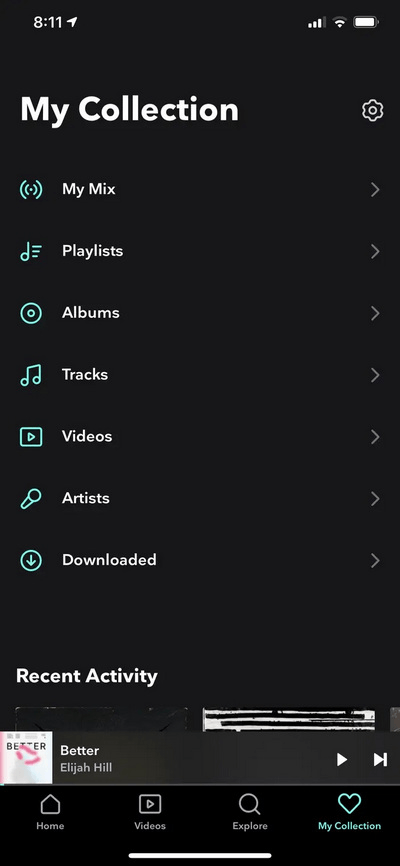
Si tienes problemas con tu colección de Tidal que no se muestra en tu dispositivo, no estás solo. Aunque Tidal ha sido una gran competencia para otras plataformas como Spotify, muchos usuarios se han quejado de numerosos problemas con esta aplicación. Aunque Tidal ha tenido muchos problemas a lo largo de su historia, hay algunas razones comunes que suelen causar complicaciones.
Por ejemplo, puede haber problemas técnicos, ya que la aplicación ha sido un objetivo frecuente de errores. Además, aunque la base de usuarios de Tidal no es tan amplia como la de sus competidores, sigue ofreciendo música de gran calidad. Como resultado, la plataforma se satura y esto causa problemas de rendimiento.
Pero sea lo que sea, este artículo te mostrará cómo solucionar problemas relacionados con la opción ‘Mi Colección’. También te dará consejos para agregar nuevos artistas o álbumes a tu ‘Mi Colección’. Además, aprenderás sobre otros problemas comunes y sus soluciones.
Table of Contents
¿Qué es Tidal?
Tidal es una plataforma de streaming de música en línea que da acceso a sus usuarios a más de 350,000 videos musicales y más de 80 millones de canciones. Puedes encontrar pistas de diferentes artistas de todo el mundo, al igual que Apple Music y Spotify. Además, está disponible tanto para smartphones y tabletas Android como iOS.
Comenzó sus operaciones en 2014, y el servicio fue creado por una empresa llamada Aspiro. Más tarde, Jay-Z adquirió el servicio con el objetivo de que los artistas recibieran pagos directos por su música. Hasta ahora, la base de usuarios de Tidal ha crecido a 60 millones de suscriptores. También puedes convertirte en uno de ellos suscribiéndote a los planes Tidal HiFi o Tidal HiFi Plus.
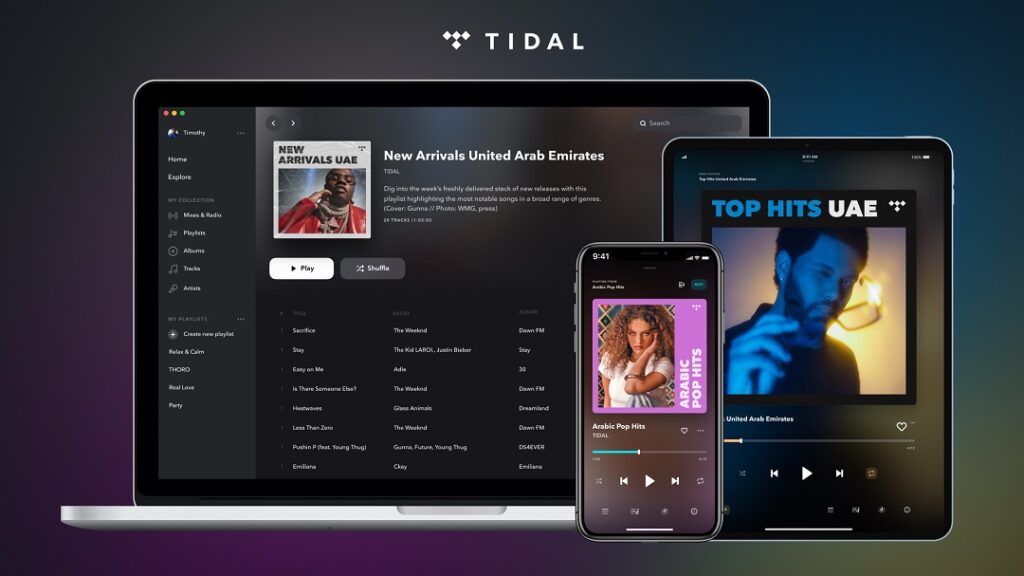
¿Qué es Mi Colección en Tidal?
Mi Colección es una de las características de Tidal que te permite guardar artistas, pistas y álbumes. Así, cuando quieras escuchar tu canción favorita, puedes visitar directamente la pestaña Mi Colección y reproducir la melodía incluso si estás sin conexión. Además, puedes acceder a tu colección iniciando sesión desde cualquier dispositivo.
¿Qué es mejor? Puedes reanudar la reproducción de la pista cuando inicies sesión en tu cuenta de Tidal en un nuevo dispositivo. Tidal también recomienda nuevas pistas y álbumes en tu Mi Colección. Sin embargo, el problema es muy frustrante cuando no puedes encontrar esta función principal o no puedes reproducir pistas desde ella.
Así que las próximas secciones de este artículo muestran 5 soluciones para resolver múltiples problemas en Mi Colección de Tidal.
Solución 1: Mi Colección de Tidal no muestra pistas en la aplicación
Dado que Tidal también está disponible a través de su aplicación de escritorio, algunos usuarios no encuentran pistas en Mi Colección cuando tocan la función en sus dispositivos móviles. En cambio, pueden ver la lista completa de sus canciones favoritas.
Así que si estás enfrentando el mismo problema de Tidal y cada vez que verificas Mi Colección desde tu smartphone, el mensaje dice: “No tienes ninguna pista, pero tenemos muchas recomendaciones para ti!”
Significa que has guardado muchas pistas, así que prueba esta solución.
- Paso 1: Cierra sesión en tu aplicación móvil de Tidal y sal de la aplicación desde las aplicaciones en segundo plano.
- Paso 2: Abre la aplicación de Tidal e inicia sesión.
- Paso 3: Ve a la función ‘Mi Colección’ y toca en ‘Pistas’.
- Paso 4: Espera entre 10 y 15 segundos para que la aplicación cargue tus pistas guardadas o que te gustan.
Deberías poder ver todas las pistas en unos momentos.
Solución 2: Mi Colección de Tidal no muestra pistas convertidas de Spotify en la aplicación de iPhone
Si has convertido pistas de tu cuenta de Spotify a Tidal y se muestran en tu aplicación de escritorio pero no en tu iPhone, intenta cerrar sesión e iniciar sesión nuevamente, o borrar la caché. Si aún no puedes encontrar las pistas en tu iPhone en la sección ‘corazón’ de la aplicación, sigue los pasos a continuación para solucionar este problema.
- Paso 1: Abre tu cuenta de Tidal desde la aplicación de escritorio.
- Paso 2: Crea una lista de reproducción y nómbrala como prefieras (por ejemplo, ‘Mis Pistas Favoritas’).
- Paso 3: Agrega todas tus canciones de la sección ‘Pistas’ a la lista de reproducción ‘Mis Pistas Favoritas’. No agregues todas las pistas juntas; por ejemplo, si tienes 100 canciones en ‘Pistas’, comienza agregando 20 canciones a la vez a tu nueva lista de reproducción.
- Paso 4: Cuando hayas agregado todas las pistas, ve a la pestaña ‘Pistas’ y elimina todas las canciones de la biblioteca.
- Paso 5: Luego, cierra la aplicación de Tidal e inicia sesión nuevamente.
- Paso 6: Abre la aplicación y podrás ver la lista de reproducción ‘Mis Pistas Favoritas’ con todas las pistas agregadas.
- Paso 7: Desde la nueva lista de reproducción, selecciona pistas (20 canciones a la vez si tienes 100 pistas) y agrégalas a ‘Mi Colección’. De esta manera, Tidal actualizará la lista automáticamente.
- Paso 8: Reinicia la aplicación de Tidal en tu iPhone, y las pistas aparecerán normalmente.
Solución 3: Mi Colección de Tidal no muestra pistas en la aplicación iOS pero están disponibles en el escritorio
¿Tienes una gran colección de pistas en tu Tidal de escritorio? Pero cuando abres la aplicación en tu iPhone o iPad, tu ‘Mi Colección’ no muestra nada más que vacío. ¿Qué es más doloroso? Solo puedes ver los álbumes y no aparece nada más. Es un problema de sincronización que se puede resolver fácilmente. Sin embargo, debes recordar que necesitas tener paciencia para resolver este problema.
- Paso 1: Cierra sesión en tu cuenta de Tidal desde tu iPhone o iPad.
- Paso 2: Asegúrate de que tu computadora y tu móvil estén conectados a la misma red de internet (Wi-Fi). Si estás usando otra red o datos en tu teléfono, cámbialo a la misma red Wi-Fi.
- Paso 3: Abre la aplicación Tidal en tu iPhone/iPad e inicia sesión.
- Paso 4: Deja que la aplicación Tidal se ejecute en segundo plano durante la noche (al menos 12 horas) para que el sistema sincronice todas tus pistas.
Solución 4: Tidal Mi Colección No Muestra la Lista de Pistas Actualizada en tu Móvil Después de Eliminar Canciones desde el Escritorio
Supongamos que has cambiado del servicio de Spotify a Tidal. Has utilizado un sitio para transferir tus listas de reproducción y pistas favoritas a tu cuenta de Tidal. Notaste que Spotify ha agregado automáticamente canciones a tu lista de reproducción.
Y ahora, para deshacerte de ellas, eliminaste varias pistas usando el cliente de escritorio. Pero, ¿adivina qué? Cuando abres Tidal desde tu teléfono, ves que las canciones que eliminaste usando el cliente de escritorio todavía aparecen en la aplicación móvil.
Bueno, eso es un escenario agotador. Así que la solución rápida es borrar la caché.
Borrar Caché de la Aplicación Tidal en Android
- Paso 1: Cierra sesión y cierra la aplicación Tidal.
- Paso 2: Ve a los ‘Ajustes’ de tu teléfono y toca ‘Aplicaciones.’
- Paso 3: Verás una lista de aplicaciones instaladas en tu teléfono Android. Desplázate hacia abajo y toca la aplicación ‘Tidal.’
- Paso 4: Luego, estarás dentro del menú ‘Información de la Aplicación’, así que selecciona la opción ‘Almacenamiento.’
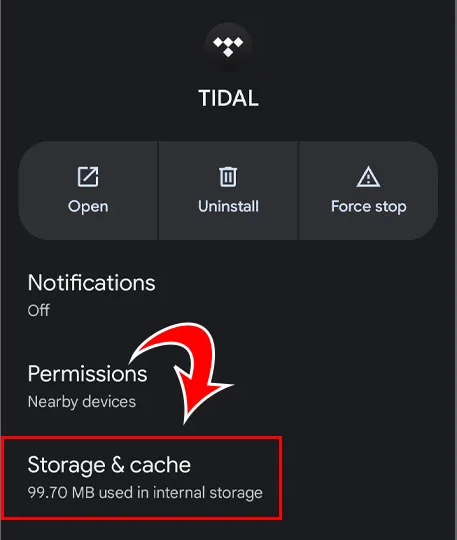
- Paso 5: Ahora, toca la opción ‘Borrar Caché’ para eliminar todos los datos en caché de la aplicación Tidal.
Borrar Caché de la Aplicación Tidal en iPhone
- Paso 1: Cierra sesión en tu aplicación Tidal y sal completamente de ella.
- Paso 2: Entra en el menú ‘Ajustes’ de tu iPhone.
- Paso 3: Desplázate hacia abajo por toda la lista hasta encontrar ‘Tidal.’
- Paso 4: Una vez más, desplázate hasta el final de la lista.
- Paso 5: Aquí puedes seleccionar Descargar App para borrar el caché de Tidal.
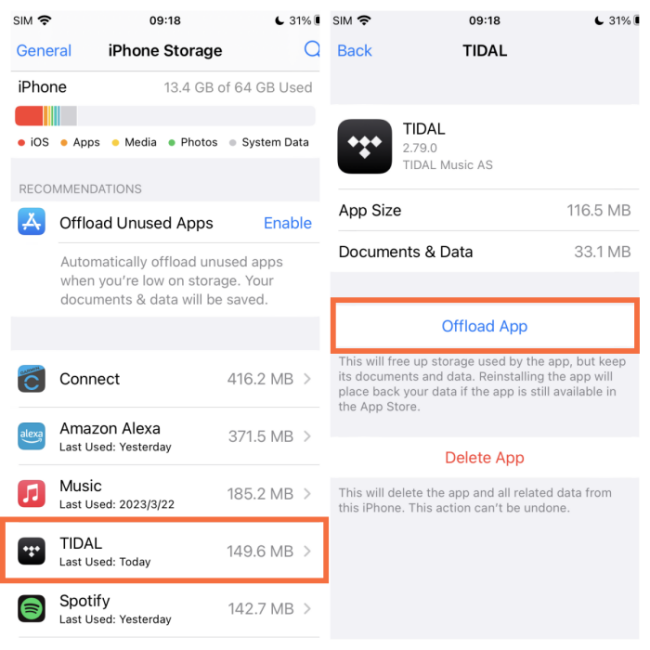
- Paso 6: Reinicia la aplicación Tidal para borrar su caché.
Solución 5: Problema al Agregar Artistas o Álbumes a Mi Colección de Tidal desde el Teléfono
Si eres un usuario nuevo, puede que te resulte un poco complicado agregar nuevos artistas o álbumes a Mi Colección en Tidal. Aunque este tutorial te ayuda a agregar pistas usando tu teléfono, también puedes seguir los mismos pasos en la aplicación de escritorio de Tidal.
Hagamos este proceso lo más sencillo posible.
- Paso 1: Abre la aplicación Tidal en tu smartphone e inicia sesión.
- Paso 2: Navega por la biblioteca o usa la opción de búsqueda para encontrar tu álbum, pista o artista favorito en Tidal.
- Paso 3: Una vez que lo encuentres, toca el título para ir a su página.
- Paso 4: Verás un icono de ‘corazón’. Tócalo para agregar el álbum a Mi Colección.
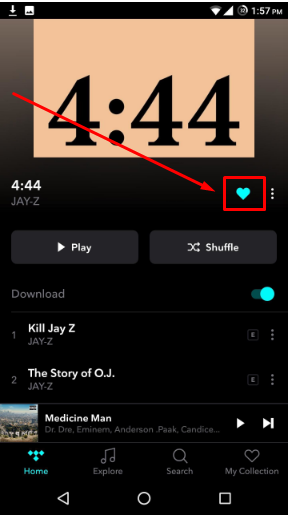
- Paso 5: Luego, toca en la sección ‘Mi Colección’ y verás el álbum o artista recién agregado.
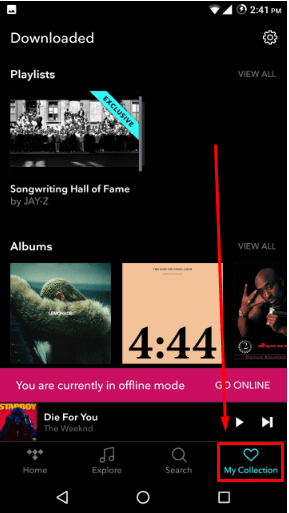
Consejos Adicionales: Soluciones a Otros Problemas Comunes en Tidal
En esta sección, exploraremos formas de resolver algunos de los problemas más comunes en Tidal.
Problema 1: Tidal con Búfer y Streaming Lento en la Aplicación y en el Escritorio
A veces, Tidal se vuelve extremadamente lento para cargar. Si experimentas un retraso en la reproducción de la pista de más de 3 segundos, significa que Tidal está recibiendo una conexión débil del servidor. Esto suele suceder cuando viajas de una región o país a otro y usas Tidal como tu compañero de música. Sin embargo, también puedes encontrar este problema incluso si estás en casa y tratas de relajarte con música.
Aquí tienes lo que puedes hacer para resolver el problema de búfer o streaming lento en tu aplicación de Tidal para laptop/escritorio y móvil usando un VPN.
Solución para Usuarios del Cliente de Escritorio de Tidal
- Paso 1: Abre tu aplicación de escritorio de Tidal y reproduce una canción para verificar si está cargando.
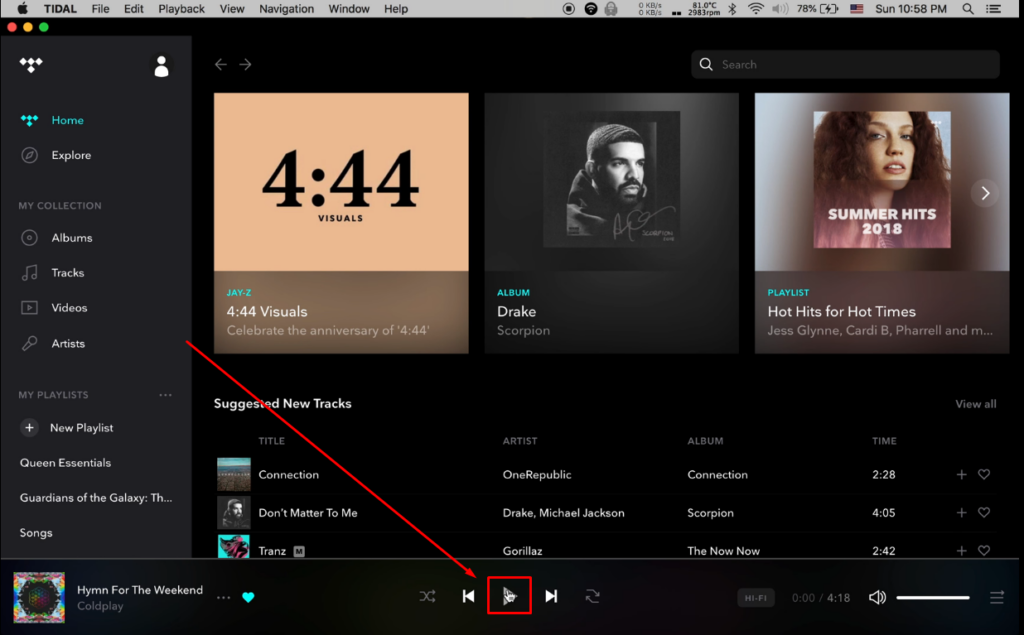
Si hay un círculo girando alrededor del botón de reproducir/pausar, significa que el problema existe.
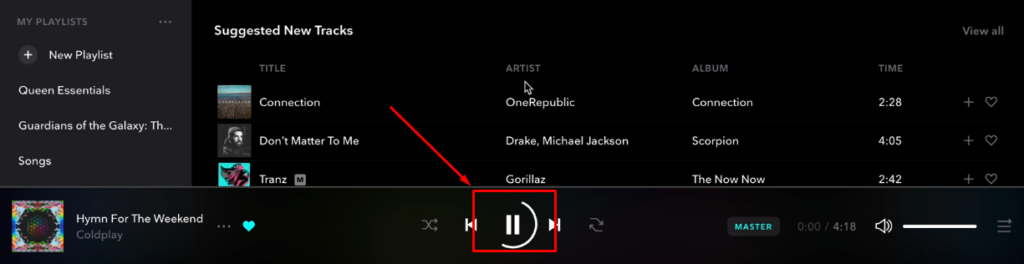
- Paso 2: Busca los países donde el servicio de Tidal está disponible. Por ejemplo, la captura de pantalla muestra todos los lugares desde donde se puede acceder a Tidal.
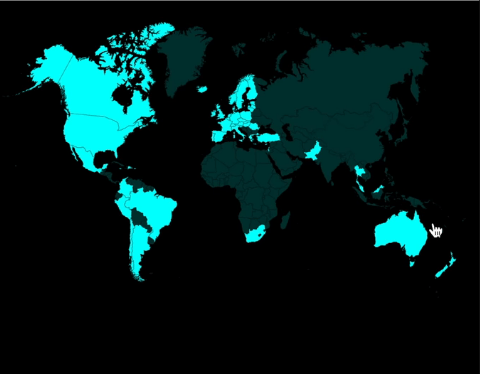
- Paso 3: Descarga e instala un servicio VPN. Para este tutorial, se utiliza ‘PrivateInternetAccess’ como VPN.
- Paso 4: Haz clic derecho en el ícono de VPN, elige ‘Conectar a’ y selecciona el país más cercano a tu ubicación actual. Por ejemplo, si estás usando Tidal en Tailandia, el país más cercano será Australia.
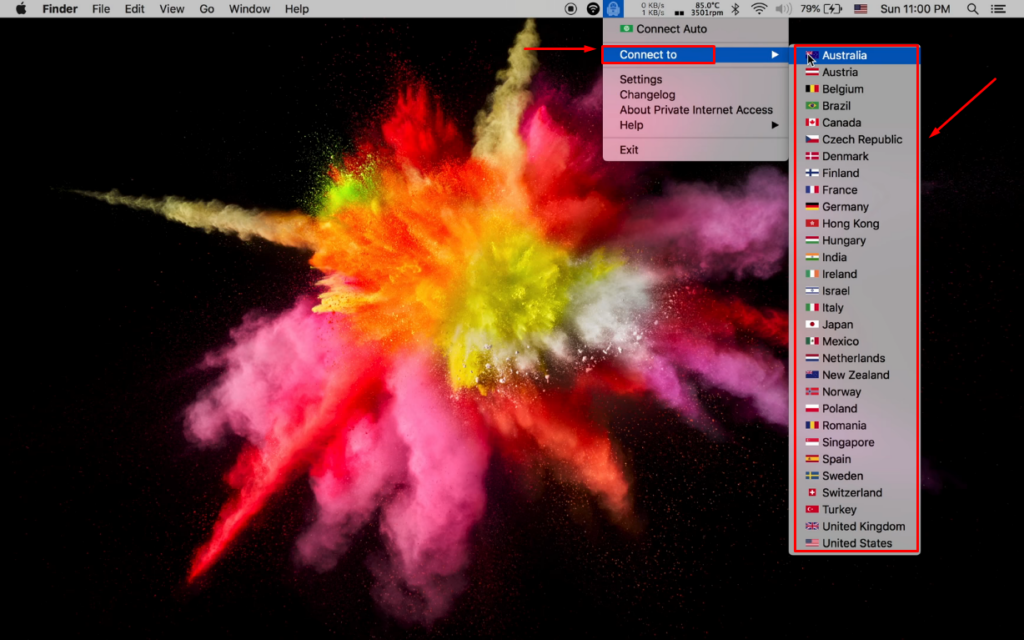
- Paso 5: Vuelve a Tidal y reproduce la canción para comprobar los resultados.
Solución para Usuarios de la Aplicación Móvil de Tidal (Android/iPhone)
- Paso 1: Abre la aplicación móvil de Tidal y reproduce cualquier canción. Si el ícono de Tidal se anima por más de 3 segundos, esto indica un problema de almacenamiento en búfer.
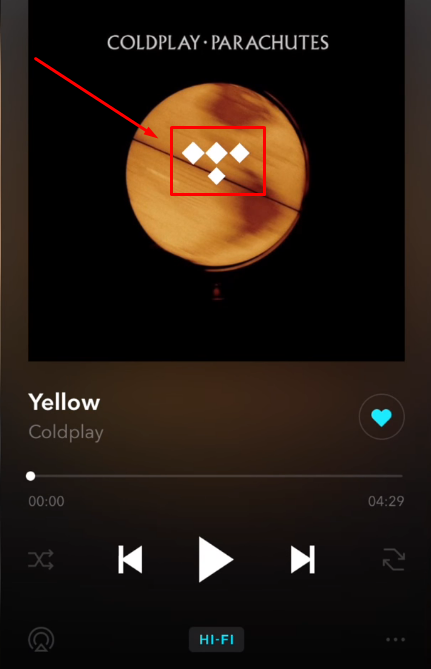
- Paso 2: Instala una VPN desde la App Store y ábrela.
- Paso 3: Por defecto, el estado de conectividad estará desactivado.
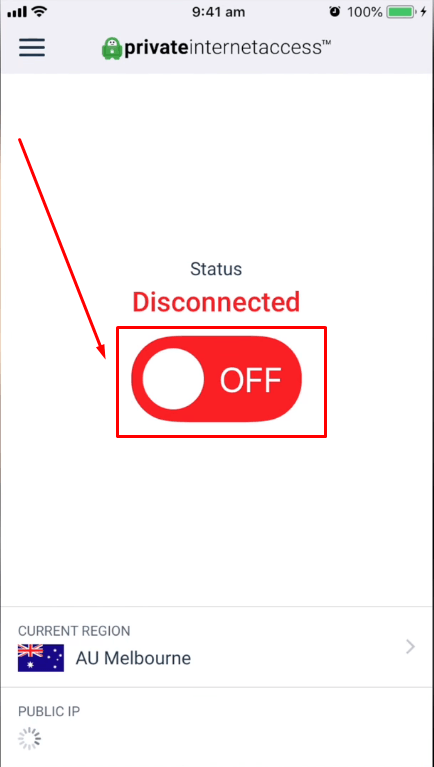
- Paso 4: Toca el ‘interruptor’ para activar la VPN y conectarte a internet.

- Paso 5: Regresa a la aplicación Tidal y reproduce la canción. Esta vez no tardará mucho.
Problema 2: Las Pistas de Tidal se Pausan Automáticamente en Samsung
Si estás usando un Samsung Galaxy S7, S8, S9, o S9+, es probable que ya hayas encontrado el problema de pausa de música con Tidal. Estos pasos deberían resolver este error si has intentado desinstalar y reinstalar la aplicación varias veces y aún tienes el mismo problema.
- Paso 1: Cierra sesión de tu cuenta de Tidal desde tu Samsung.
- Paso 2: Desde el menú principal, elige la opción ‘Configuración’.

- Paso 3: Desplázate hacia abajo en la lista de opciones y selecciona la pestaña ‘Device Care’.
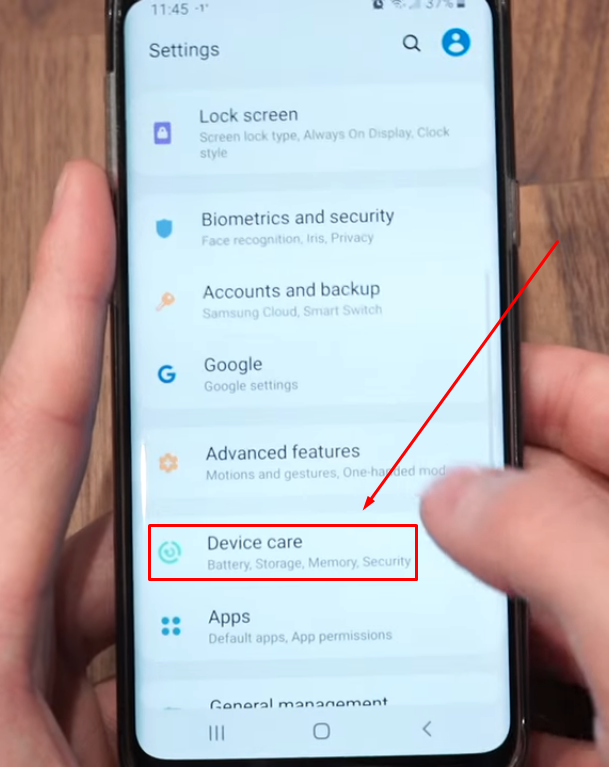
- Paso 4: Verás cuatro opciones/iconos diferentes. Elige el icono de ‘Battery’.
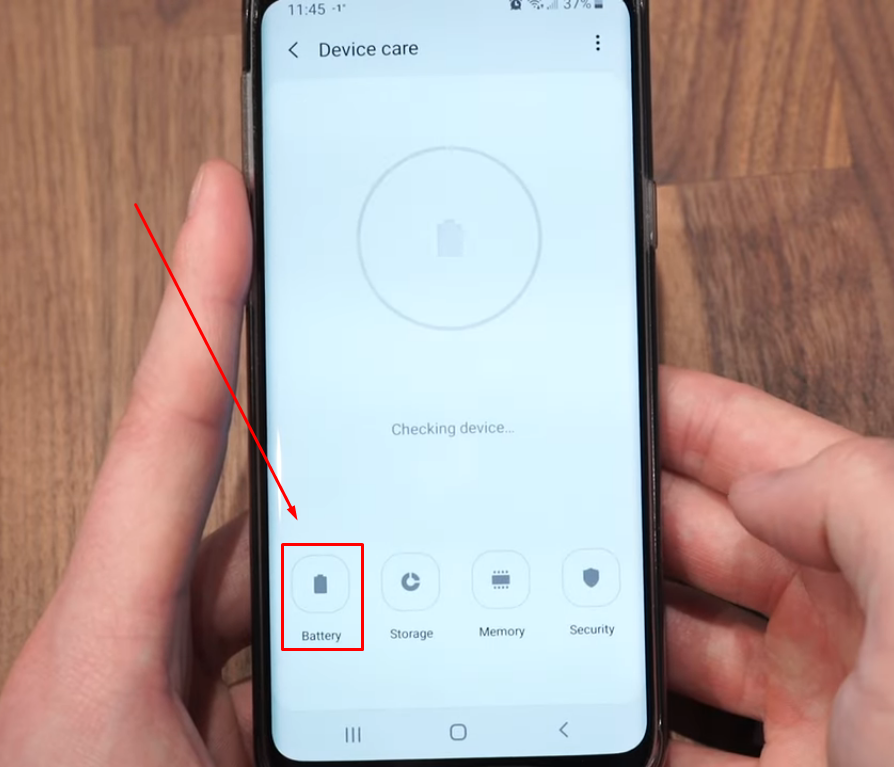
- Paso 5: Al hacer esto, verás una lista de todas las aplicaciones que consumen tu batería cuando se ejecutan en segundo plano. Tidal debería estar en la lista, así que tócala para entrar en ‘App usage’.
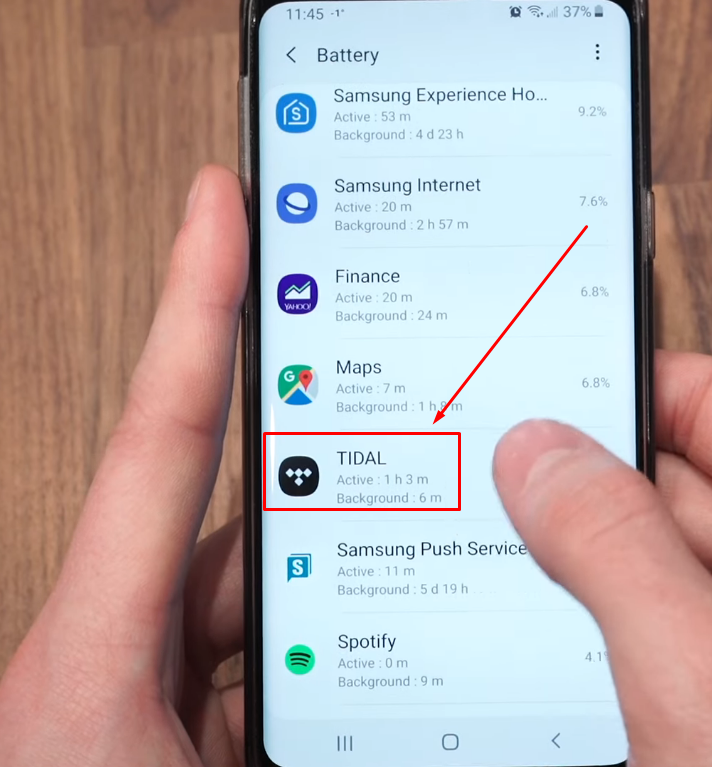
- Paso 6: Verás una opción llamada ‘Put app to sleep’ con el interruptor ya activado, como se muestra en la imagen.
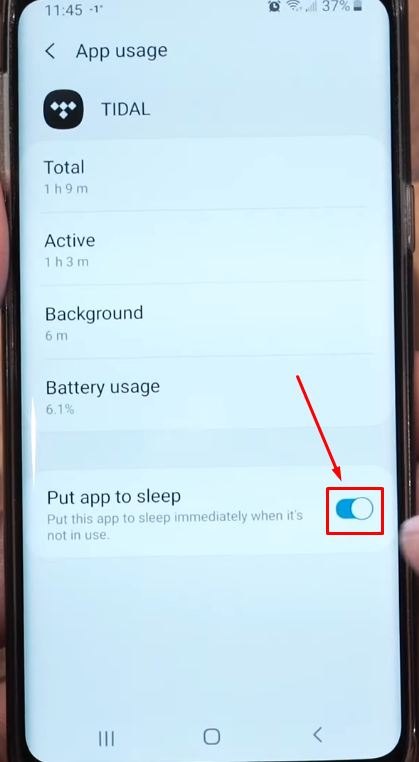
Toca el interruptor para desactivarlo.
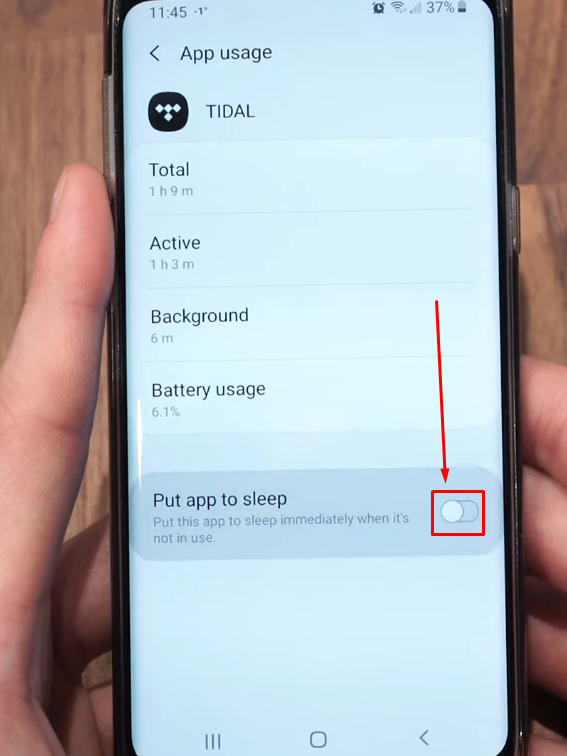
- Paso 7: Reinicia la aplicación Tidal y reproduce una canción. A partir de ahora, la música no debería pausarse sola.
Problema 3: No se reproduce sonido al usar Tidal
Intentaste reproducir una canción en Tidal, y aunque se está transmitiendo, no puedes escuchar ningún sonido. Estos trucos pueden resolver este problema.
Solución 1: Elige la salida de sonido correcta
- Paso 1: Desde tu teléfono, desliza hacia arriba desde la parte inferior de la pantalla para entrar en el ‘Control Center’.
- Paso 2: Toca en la esquina superior derecha de la pantalla de tu móvil. Luego, toca y mantén presionada la opción ‘Audio Card’. Al hacer esto, verás la lista de dispositivos a los que puedes conectarte.
- Paso 3: Desde allí, elige la mejor opción de la lista, como altavoces o auriculares. Si eliges auriculares y aún así no hay sonido en Tidal, intenta cambiar a otra opción.
Solución 2: Actualiza los controladores de sonido (Windows PC)
Si estás experimentando problemas de reproducción en Tidal desde tu PC, es posible que el controlador de sonido esté causando el problema. Actualiza los controladores siguiendo los pasos a continuación.
- Paso 1: Haga clic en el botón ‘Inicio’ y escriba ‘Administrador de dispositivos’ en el cuadro de búsqueda. Así podrá ver diferentes dispositivos con sus nombres.
- Paso 2: Haga clic en la opción ‘Sonido’. Luego, haga clic derecho en la tarjeta de sonido y seleccione ‘Propiedades’.
- Paso 3: Ingrese a la pestaña ‘Controlador’ y haga clic en el botón ‘Actualizar controlador’, seguido del botón ‘Aceptar’. Esto actualizará su controlador de sonido en un instante y resolverá el problema de sonido de Tidal.
Solución 3: Subir el volumen de su dispositivo (PC con Windows)
- Paso 1: Abra su computadora y haga clic en el botón ‘Inicio’.
- Paso 2: Seleccione ‘Configuración’ y luego haga clic en el icono de ‘Sonido’.
- Paso 3: Vaya a la barra de ‘Volumen’ y deslice el nivel de volumen hasta el máximo.
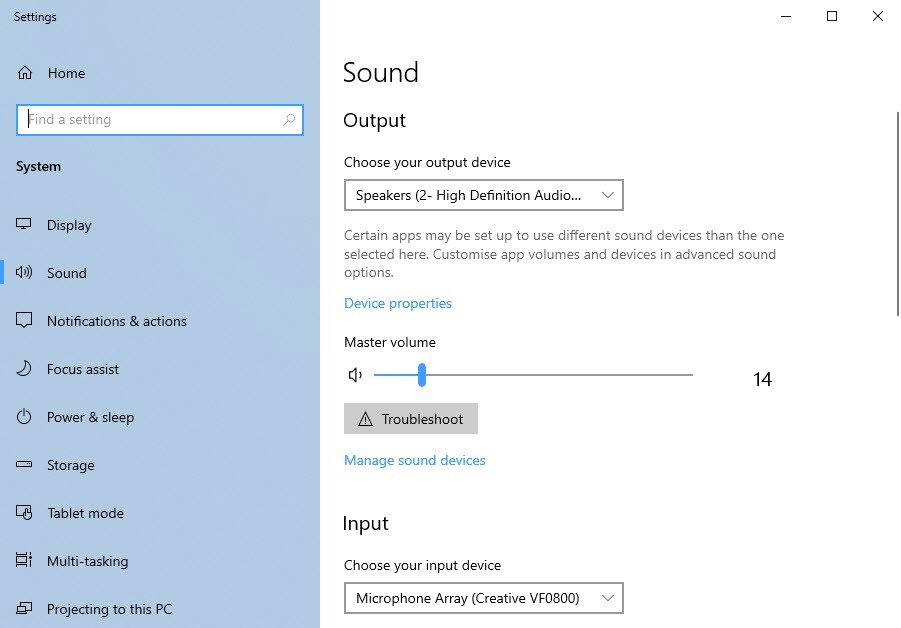
Problema 4: Tidal no reproduce música en segundo plano
No puede escuchar sus canciones favoritas cuando ejecuta Tidal en segundo plano y usa otras aplicaciones. Aquí hay una solución para usuarios de Android, iOS, Windows y Mac.
Solución para usuarios de Android que intentan ejecutar Tidal en segundo plano
- Paso 1: Vaya a la opción ‘Configuración’ y seleccione la pestaña ‘Aplicaciones’.
- Paso 2: Seleccione ‘Tidal’ de las opciones disponibles y toque el icono de ‘Batería’.
- Paso 3: Luego, active el interruptor junto a la opción ‘Permitir actividad en segundo plano’.
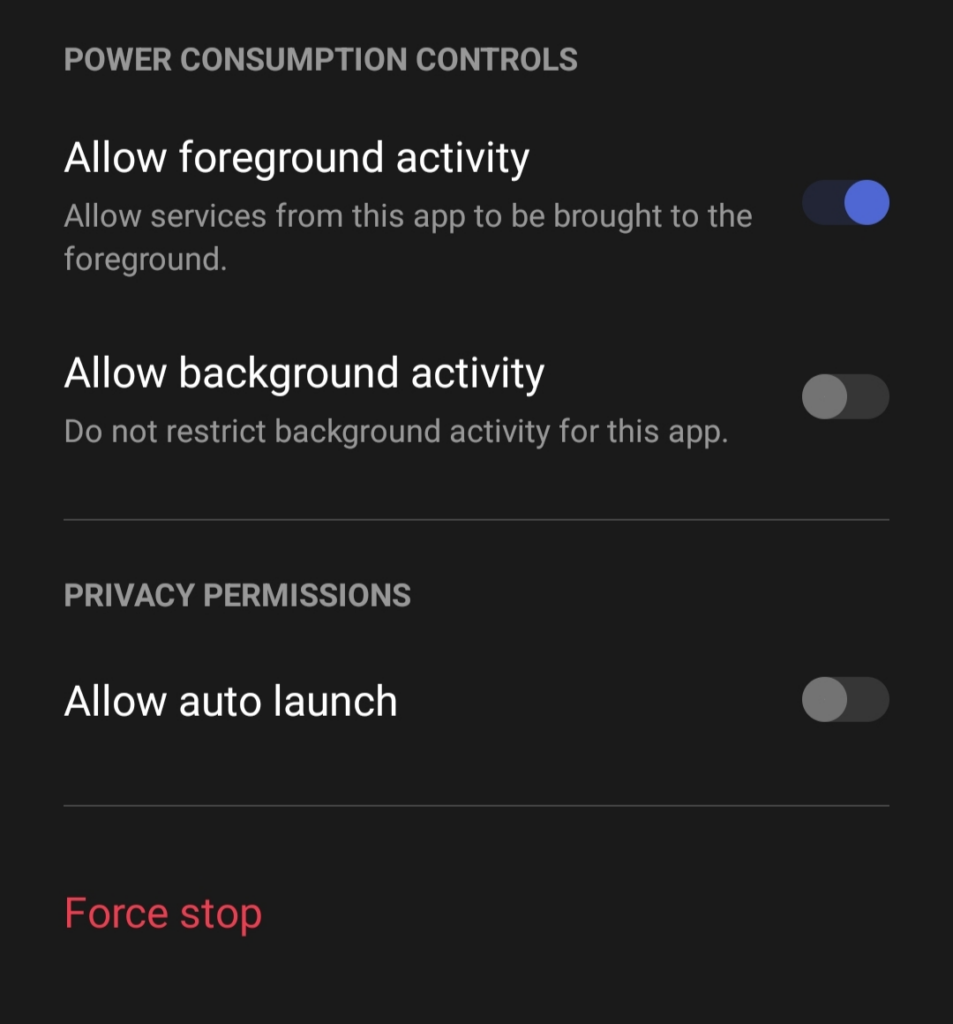
Solución para usuarios de iOS que intentan ejecutar Tidal en segundo plano
- Paso 1: Vaya a la ‘Configuración’ de su iPhone/iPad.
- Paso 2: Toque ‘General’, seleccione ‘Actualización en segundo plano’ y actívela.
- Paso 3: Encontrará una lista de aplicaciones con un interruptor junto a ellas. Desplácese hacia abajo hasta ‘Tidal’ y active el interruptor.
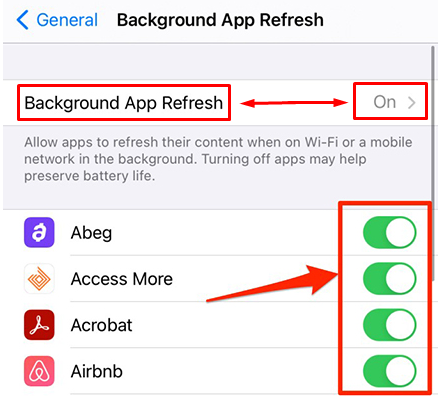
Nota: Cuando activas la Actualización en segundo plano, el interruptor se enciende automáticamente para cada aplicación elegible. Puedes desactivar el interruptor para todas las aplicaciones excepto para Tidal.
Solución para usuarios de Windows que intentan ejecutar Tidal en segundo plano
- Paso 1: Haz clic en el botón ‘Inicio’ y selecciona ‘Configuración’.
- Paso 2: Selecciona la pestaña ‘Privacidad’.
- Paso 3: Haz clic en la opción ‘Aplicaciones en segundo plano’.
- Paso 4: Activa el interruptor para Aplicaciones en segundo plano. Una vez hecho esto, verás una lista de aplicaciones, como se muestra en el cuadro verde de la captura de pantalla a continuación.

- Paso 5: Encuentra Tidal y activa su interruptor. Puedes desactivar el interruptor para otras aplicaciones si lo prefieres.
Solución para usuarios de Mac que intentan ejecutar Tidal en segundo plano
- Paso 1: Ve a la ‘Configuración del sistema’ en tu Mac.
- Paso 2: Elige la pestaña ‘General’ en el lado izquierdo de la pantalla.
- Paso 3: Selecciona ‘Abrir al iniciar sesión,’ y verás la opción ‘Permitir en segundo plano’ junto con los nombres de las aplicaciones, como se muestra en la parte verde de esta imagen.
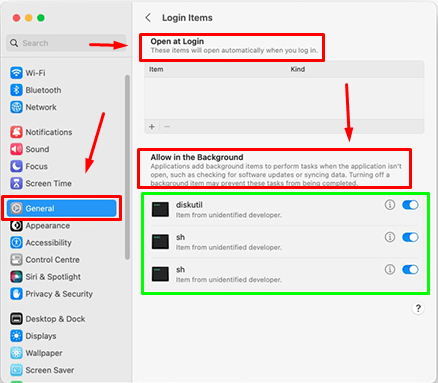
- Paso 4: Activa el interruptor para Tidal para permitir que se ejecute en segundo plano.
Conclusión
La diversión se pierde cuando Tidal My Connection no muestra pistas o álbumes. Sin embargo, puedes solucionar este problema con cinco métodos diferentes. Esto incluye esperar unos segundos para que la aplicación cargue tus pistas favoritas. Agregar canciones a una nueva lista de reproducción en paquetes de 10 o 20 canciones a la vez. Esperar al menos 12 horas para que Tidal sincronice las canciones. Y borrar el caché de la aplicación Tidal. Además, agregar artistas o álbumes correctamente a tu Mi Colección también resuelve este problema.
Preguntas Frecuentes
P1. ¿Por qué mi dispositivo no aparece en Tidal?
Si estás descargando la aplicación Tidal en un dispositivo no compatible, no podrás ver la aplicación. Debes actualizar tu sistema operativo si deseas descargar la última versión de Tidal.
P2. ¿Cuántos dispositivos pueden usar Tidal a la vez?
Con una sola cuenta de Tidal, puedes usar hasta 6 dispositivos simultáneamente.
P3. ¿Por qué Mi Colección de Tidal muestra pistas vacías?
Si has convertido pistas y agregado nuevas desde el cliente de escritorio, es posible que debas esperar algunas horas para que la aplicación móvil de Tidal sincronice las canciones.




