¿Alguna vez te has encontrado en un laberinto digital, tratando de averiguar dónde van las descargas de YouTube en Mac? Tal vez has descargado el tutorial perfecto para esa receta compleja o has conseguido un video de entrenamiento inspirador. Casi puedes saborear la salsa de pasta casera o sentir tus músculos arder con anticipación. Pero, ¿dónde está ese archivo de video?
No te preocupes; todos hemos estado allí. Esto es como buscar un tesoro enterrado sin un mapa. Solo que esta vez, en lugar de palas y picos, los clics del ratón y las pulsaciones de teclas nos guían a través del laberinto. Vamos a desentrañar este misterio juntos.
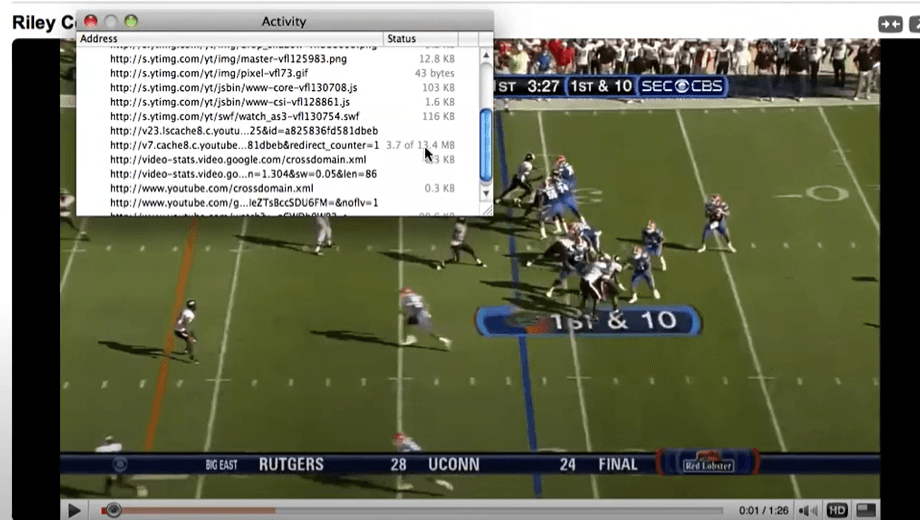
No solo nos adentraremos en encontrar esos archivos difíciles de encontrar, sino que también veremos cómo cambiar tu ubicación de descarga predeterminada. Esto te permitirá tener el control de tu mundo digital. Incluso te daremos ideas sobre cómo aprovechar al máximo las funciones integradas como la opción de visualización sin conexión de YouTube y varias herramientas de terceros.
Table of Contents
Entendiendo las Descargas de YouTube en Mac
Entender las descargas de YouTube en Mac es esencial para los usuarios que buscan acceder al contenido sin conexión de manera conveniente. Cuando descargas un video de YouTube en tu Mac, saber dónde se almacena el archivo es crucial. Típicamente, la ubicación predeterminada es la carpeta de descargas, fácilmente accesible a través del Dock o Finder.
Sin embargo, esto puede variar según las configuraciones del navegador o las preferencias del gestor de descargas. Tomar control de tu ubicación de descarga es beneficioso porque te permite designar carpetas específicas para la organización.
La guía aborda preguntas comunes sobre el paradero de los archivos descargados, proporcionando claridad sobre cómo acceder a ellos a través de varios métodos. Este entendimiento asegura que los usuarios puedan localizar y gestionar sin esfuerzo sus videos descargados de YouTube en un Mac, mejorando su experiencia de visualización sin conexión.
- Dock

El Dock es una barra de íconos típicamente ubicada en la parte inferior o lateral de la pantalla. Proporciona acceso rápido a aplicaciones y carpetas frecuentemente usadas y minimiza ventanas.
Puedes personalizar el Dock añadiendo o eliminando íconos. También muestra las aplicaciones abiertas, facilitando el cambio entre tareas. El Dock es un centro principal para iniciar y gestionar aplicaciones en un Mac.
- Finder
Finder es la aplicación de gestión de archivos en macOS, similar a File Explorer en Windows. Permite a los usuarios explorar archivos, carpetas y aplicaciones en su Mac.
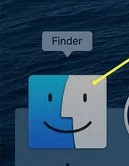
Puedes navegar por el sistema de archivos de tu computadora, organizar archivos y realizar varias acciones como copiar, mover y eliminar. Finder también proporciona acceso a unidades externas y dispositivos en red. Es fundamental para gestionar y localizar archivos en un Mac.
¿Dónde van las descargas de YouTube en Mac?
Vamos a desglosar la guía paso a paso para ayudar a los usuarios a encontrar sus videos descargados de YouTube:
1. Ubicación predeterminada de descarga
Cuando descargas un video de YouTube en tu Mac, ¿adivina a dónde va? Sí, a la carpeta de descargas. No hay misterio aquí. Ahora, acceder a esa carpeta es muy sencillo.
Busca la carpeta de Descargas en tu Mac. Generalmente, encontrarás un acceso directo en tu Dock.
Si no la ves allí, no te preocupes. Abre Finder.
Paso 1: En Finder, ve al menú “Ir” en la parte superior de tu pantalla.
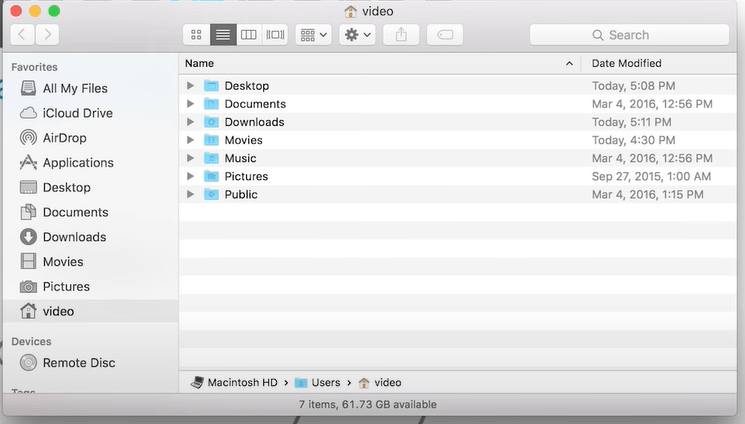
Paso 2: Selecciona “Descargas” del menú desplegable.
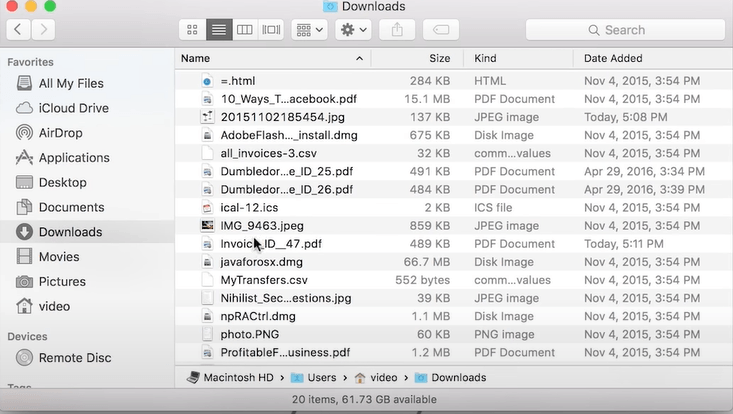
Paso 3: ¿Aún no ves tu video? Es momento de usar la Búsqueda de Spotlight.
Paso 4: Haz clic en el ícono de la lupa en la esquina superior derecha de tu pantalla. Esta es la búsqueda de Spotlight.
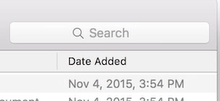
Paso 5: Aparecerá una pequeña barra de búsqueda. Escribe “Descargas” y presiona Enter.
Mira cómo Spotlight hace su magia y te muestra la carpeta de Descargas.
¡Voilà! Ahí está tu video descargado de YouTube, listo para que lo disfrutes.
2. Configuración del navegador o gestor de descargas
La ubicación de tu archivo descargado puede depender de la configuración de tu navegador o gestor de descargas.
Paso 1: Abre tu navegador o gestor de descargas.
Paso 2: Busca la configuración. En la esquina superior derecha, generalmente hay tres puntos o líneas que la representan.
Paso 3: Encuentra la sección de “Descargas” o “General”.
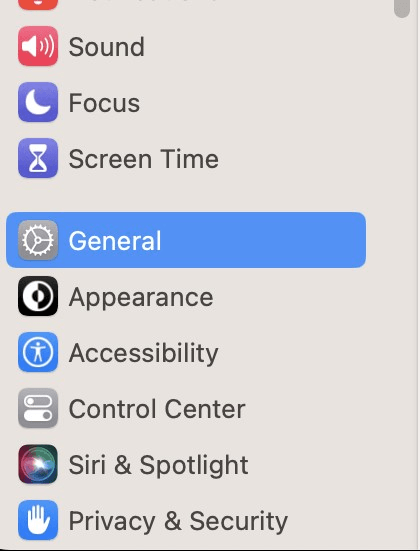
Paso 4: Personaliza la ubicación de descarga
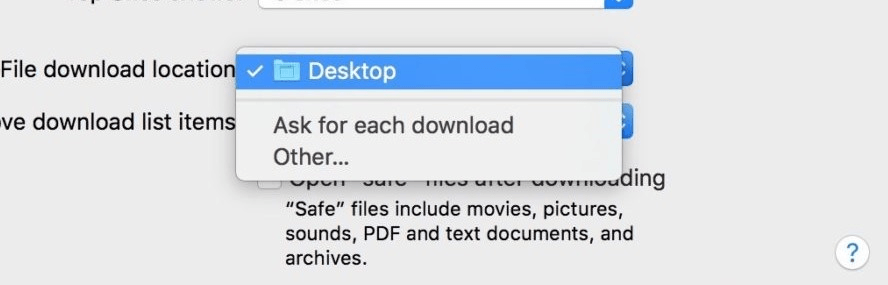
Paso 5: Localiza la opción “Ubicación de descarga” o “Guardar archivos en” dentro de la configuración.
Paso 6: Haz clic en ella, y aparecerá una ventana.
Paso 7: Elige tu ubicación preferida. Puede ser el escritorio o una carpeta específica.
Guarda los cambios. ¡Y listo! Personalizar la ubicación de descarga en solo unos clics.
3. Cambiar la ubicación de descarga predeterminada
Considera cambiar la ubicación de descarga predeterminada para tener mayor control sobre dónde se almacenan tus descargas de YouTube.
Paso 1: Ve a la configuración de tu navegador o gestor de descargas.
Paso 2: Encuentra las preferencias de ubicación de descarga y especifica la carpeta o directorio donde se guardarán tus archivos descargados.
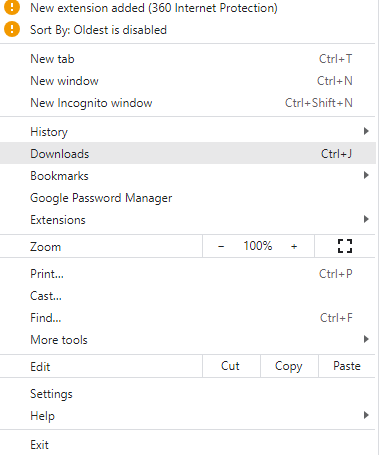
4. Busca en el escritorio
Si has utilizado herramientas de terceros o extensiones de navegador para descargar videos de YouTube, podrían estar en tu escritorio. Así es cómo:
1: Ve a tu escritorio: Minimiza o cierra cualquier ventana abierta para ver tu escritorio.
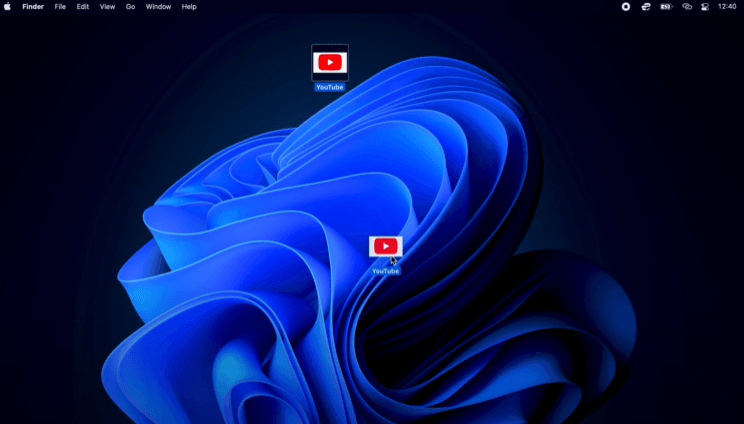
2: Busca archivos de video: Revisa si hay archivos de video directamente en tu escritorio. Estos podrían ser los videos de YouTube que descargaste.
¡Así de fácil! A veces, la solución está justo frente a ti.
5. Revisa carpetas específicas de aplicaciones
Si usaste una aplicación específica o un sitio web para descargar videos de YouTube, explora la configuración o preferencias para identificar la ubicación de descarga predeterminada. Algunas aplicaciones crean carpetas dedicadas para contenido descargado.
Paso 1: Inicia la aplicación o visita el sitio web donde descargaste el video de YouTube.
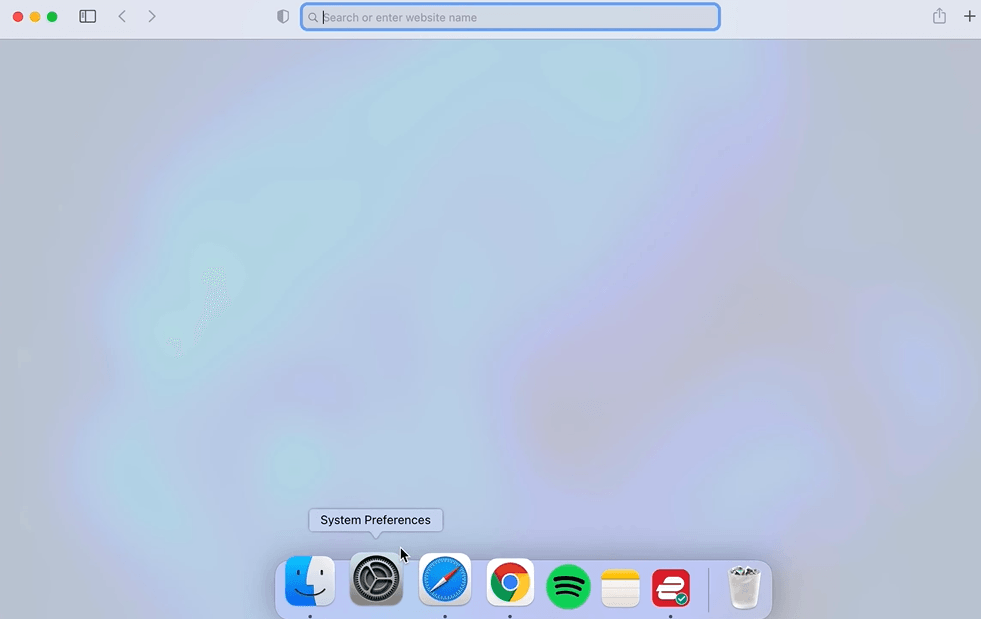
Paso 2: Busca un menú de “Configuración,” “Preferencias,” u “Opciones”. Generalmente, está representado por un icono de engranaje.
Paso 3: Debería haber una opción relacionada con las descargas dentro de la configuración. Podría estar etiquetada como “Descargas” o “Almacenamiento”.
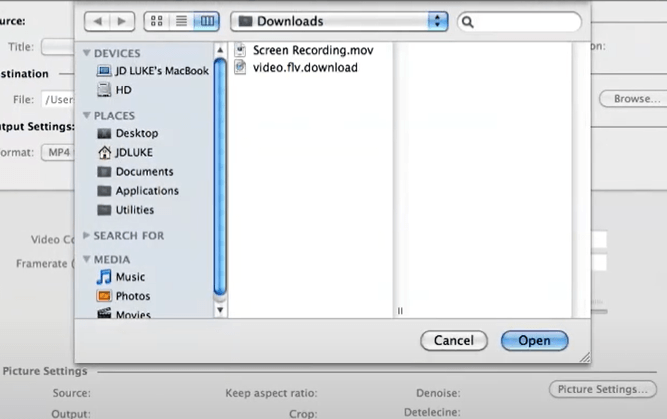
Paso 4: Busca información sobre la ubicación de descarga predeterminada. Algunas aplicaciones permiten personalizar esta ubicación.
Paso 5: Toma nota de la ubicación de descarga actual; puede ser posible cambiarla a una carpeta o directorio preferido. Si realizas algún cambio, guárdalo antes de salir de la configuración.
Este proceso rápido puede ayudarte a localizar o personalizar la ubicación de descarga predeterminada dentro de la aplicación o sitio web que utilizaste.
6. Buscar por tipo de archivo
Si tienes problemas para encontrar los videos descargados, intenta buscar archivos con extensiones de video comunes como MP4 o MKV usando la función de búsqueda de macOS.
Paso 1: Usar la función de búsqueda de macOS
Para iniciar una búsqueda, haz clic en el ícono de la lupa en la esquina superior derecha de tu pantalla; esto abrirá la Búsqueda de Spotlight. Escribe el nombre del archivo de video o busca usando términos como .mp4 o .mkv para acotar tus resultados.
Paso 2: Entender los resultados
Los resultados de la búsqueda mostrarán archivos que coincidan con tus criterios. Busca tu video de YouTube por nombre o identifícalo por la extensión del archivo. Una vez localizado, puedes abrirlo fácilmente o acceder a la carpeta que lo contiene.
Paso 3: Mejorar tu experiencia de descarga
Ahora que te has familiarizado con las posibles ubicaciones de tus videos de YouTube descargados, hablemos de cómo puedes agilizar este proceso para futuras descargas.
Paso 4: Elige un descargador de videos de YouTube confiable
Asegúrate de usar un descargador de videos de YouTube confiable. Las opciones populares incluyen extensiones de navegador como Video DownloadHelper o servicios en línea como savefrom.net. Elige uno que se ajuste a tus preferencias y sea compatible con tu navegador.
Paso 5: Copia la URL del video

Cuando encuentres un video que deseas descargar, copia su URL de la barra de direcciones del navegador. Este es el enlace que el descargador de videos usará para obtener el contenido.
Paso 6: Abre el descargador de videos
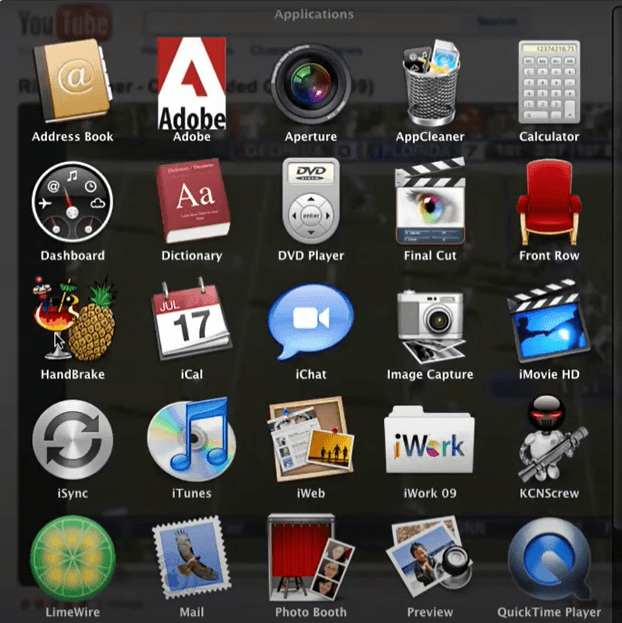
Abre una nueva pestaña o ventana y navega al descargador de videos de YouTube de tu elección. Si estás usando una extensión del navegador, podrías ver un botón de descarga directamente en la página de YouTube.
Paso 7: Pega la URL e inicia la descarga
Pega la URL copiada en el espacio designado en el sitio web o extensión del descargador de videos. Ajusta cualquier configuración de descarga, como la calidad y el formato del video. Finalmente, inicia el proceso de descarga haciendo clic en el botón “Download”.
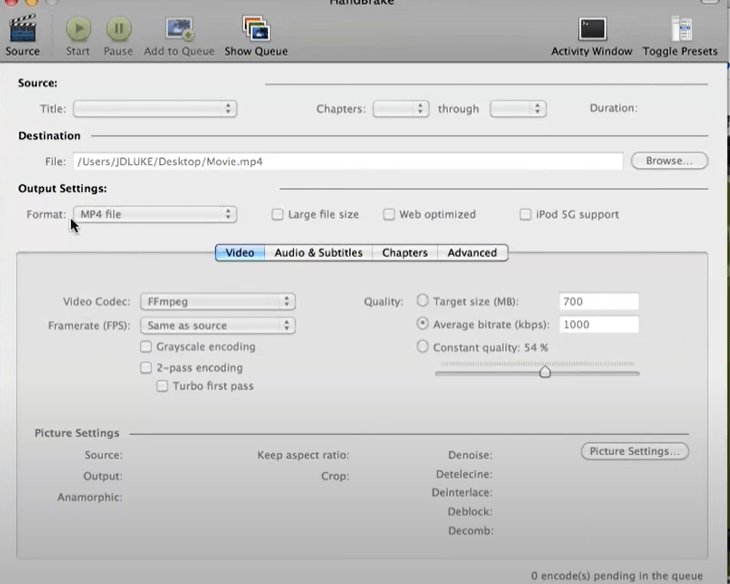
Paso 8: Verifica la ubicación de descarga predeterminada
Después de la descarga, es probable que tu video esté en la carpeta de Descargas por defecto. Confírmalo usando el acceso directo del Dock o Finder (Ir > Descargas). Encontrar el video podría ser más fácil ahora que te has familiarizado con la función de búsqueda.
Paso 9: Personalizar la Ubicación de Descarga (Opcional)
Personaliza la ubicación de descarga en la configuración de tu navegador o gestor de descargas para mayor comodidad. Así, podrás dirigir las descargas futuras a una carpeta específica, facilitando la organización.
Siguiendo estos pasos detallados, no solo solucionarás el problema actual de localizar los videos descargados, sino que también te prepararás para una experiencia de descarga de videos más fluida y organizada.
Los Fundamentos de Descargar Videos de YouTube en un Mac
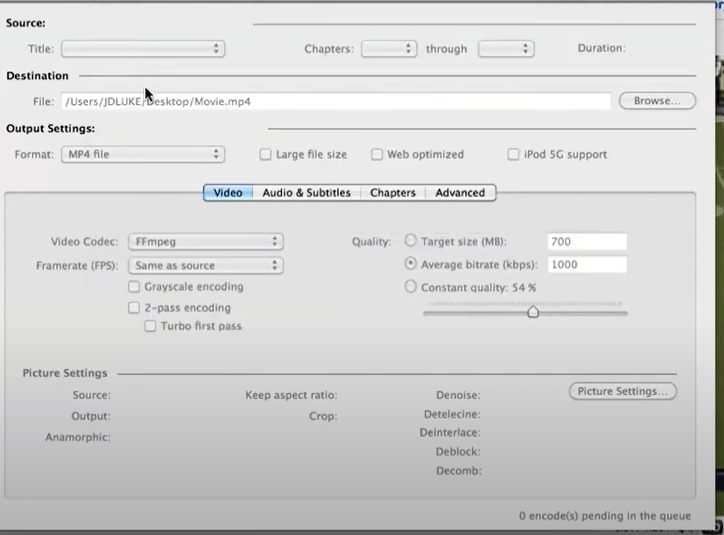
Descargar videos de YouTube en un Mac se puede hacer de varias maneras, cada una con sus ventajas y desventajas. Algunas personas usan extensiones de navegador, mientras que otras prefieren servicios en línea como savefrom.net. Ambos métodos te permiten capturar ese video musical pegajoso o tutorial informativo para verlo sin conexión cuando te convenga.
El proceso generalmente implica copiar la URL del video desde la barra de direcciones del navegador de tu conexión a Internet y pegarla en una herramienta de extensión dentro de tu navegador Safari o en un sitio web de descarga en línea como savefrom.net. Una vez pegada, simplemente haz clic en ‘descargar’ para empezar a descargar contenido de YouTube.
Un aspecto crítico a recordar al usar estas herramientas es dónde se guardan los archivos descargados por defecto: generalmente se envían directamente a una carpeta llamada ‘Descargas’. Revisa esa carpeta si te preguntas dónde fueron a parar esos clips de gatos divertidos después de presionar el botón de descarga.
Si tu carpeta de descargas se llena rápidamente debido a numerosos clips de video cortos (sabemos que esas compilaciones de gatos son irresistibles), no te preocupes. Es posible cambiar fácilmente esta ruta de destino.
Paso 1: Abre las preferencias de Safari desde la barra de menú y selecciona “General”.
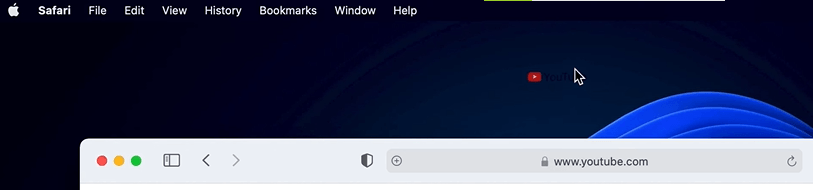
Paso 2: Encuentra la opción de configuración de descarga de archivos.
Paso 3: Elige la ubicación deseada bajo ‘Guardar archivos descargados.’ Esto redirigirá todas las descargas futuras a esa ubicación.
Además de mantener tus carpetas ordenadas, otro beneficio de ajustar la ubicación de descarga es la facilidad de acceso. Por ejemplo, si usas con frecuencia un reproductor multimedia específico como VLC Media Player para ver videos de YouTube sin conexión, establecerlo como tu carpeta predeterminada puede ahorrarte tiempo navegando por diferentes directorios.
Pero no olvidemos que, aunque descargar videos de YouTube nos da la conveniencia de verlos sin conexión y para uso personal, es fundamental respetar los derechos de quienes crean este contenido.
Descargar Videos de YouTube Premium en Mac
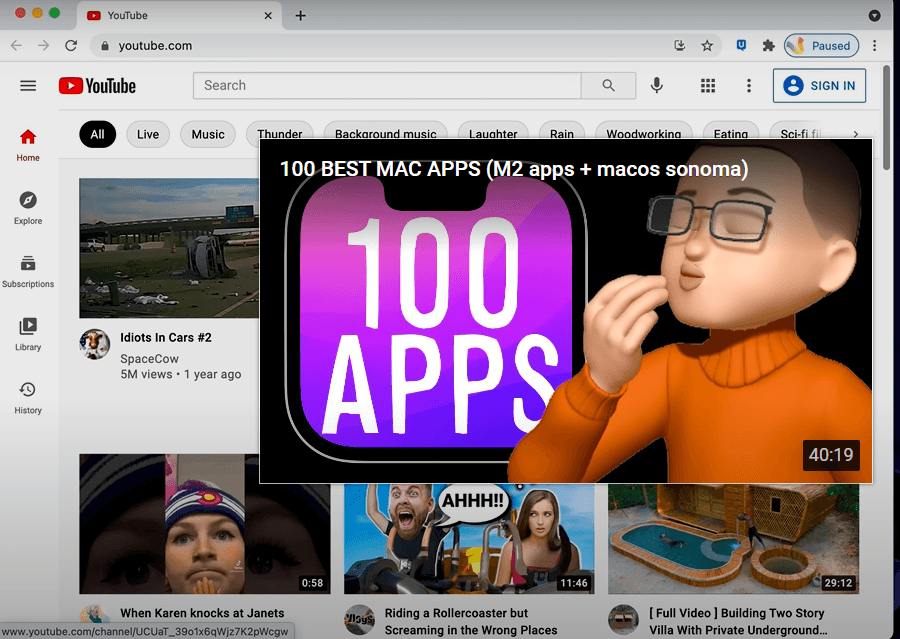
YouTube Premium es una suscripción paga que te permite disfrutar de streaming sin anuncios y ver tus videos musicales favoritos, contenido de video corto y más sin conexión. Pero, ¿dónde van estos videos descargados de YouTube Premium en tu Mac?
La respuesta radica en entender los archivos EXO y BLOB.
Si te preguntas por qué el archivo descargado no es fácilmente visible o accesible como otros archivos descargados, es porque se almacenan como archivos EXO o BLOB encriptados. Este tipo de archivos ayuda a garantizar la protección de los derechos de autor del contenido original de los creadores mientras permite a los suscriptores ver YouTube sin conexión.
Esto significa que cuando descargas videos de YouTube desde el servicio premium en tu dispositivo, ya sea un dispositivo iOS como un Macbook Pro o iPhone, estas descargas se guardan en formato exo o blob en una ubicación dependiente del sistema operativo utilizado.
Cada vez que seleccionas ‘Descargar’ dentro de la aplicación de YouTube para ver más tarde sin conexión, lo que ocurre detrás de escena es bastante interesante. El reproductor multimedia encripta este video en línea en uno de los dos formatos posibles: Un archivo ‘exo’ si estás usando dispositivos Android o ‘Blobs’ (Objetos Binarios Grandes) cuando usas productos Apple como iPads o iPhones.
| Sistema Operativo | Tipo de Archivo Usado por la Aplicación de YouTube |
| Dispositivos iOS (iPhone/iPad/Mac) | Archivo Blob (.blob) |
| Dispositivos Android | Archivo Exo (.exo) |
por razones de seguridad. Pero no te preocupes; aún puedes acceder a tus archivos descargados abriendo la aplicación y revisando su administrador de archivos incorporado. A pesar de la solución alternativa, esto debería ayudarte a acceder a tus archivos descargados.
Solución de Problemas Comunes con las Descargas
Incluso los usuarios experimentados de Mac pueden encontrar problemas al descargar videos de YouTube. No te preocupes; la mayoría de estos problemas se pueden resolver rápidamente cuando sabes cómo hacerlo.
- Cómo manejar los mensajes de error
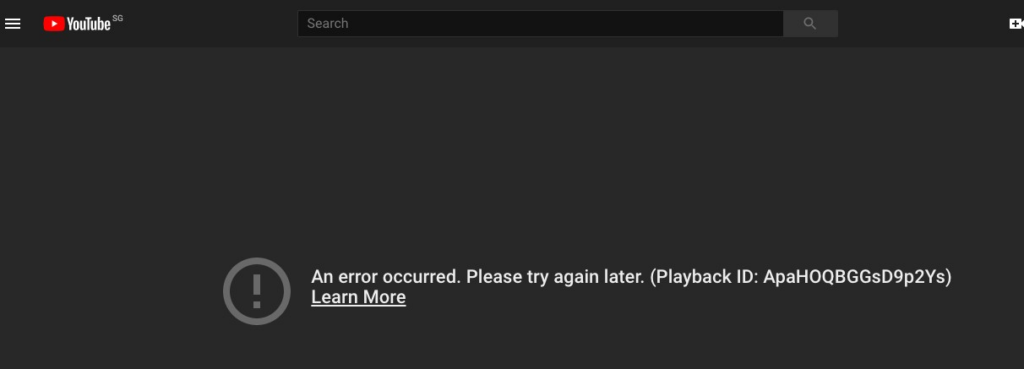
Los mensajes de error pueden aparecer por varias razones durante el proceso de descarga. Vamos a abordar algunos comunes para ayudarte a que tus descargas de videos vuelvan a funcionar.
El error “Video no disponible” suele aparecer si el contenido de YouTube está restringido en ciertas áreas o no está disponible para ver sin conexión debido a restricciones de derechos de autor. Esto se puede evitar usando una VPN (red privada virtual) que oculta tu ubicación, pero recuerda que es importante respetar los derechos de propiedad intelectual.
Las alertas de “Descarga fallida” generalmente indican una conexión a internet inestable o espacio de almacenamiento insuficiente en tu dispositivo. Verifica que tu conexión Wi-Fi sea confiable y que tengas suficiente espacio de almacenamiento en tu dispositivo antes de intentar descargar nuevamente.
Soporte de Apple ofrece pautas completas si necesitas más ayuda para eliminar archivos innecesarios de tu sistema.
Si el archivo descargado no se reproduce en absoluto, es probable que sea incompatible con tu reproductor multimedia. Intenta abrirlo con VLC Media Player, que admite casi todos los formatos de video, incluso esos molestos archivos FLV.
- Navegando a través de descargas lentas
A veces, descargar videos de YouTube puede tardar más de lo esperado debido a varios factores, como la carga del servidor o la congestión de la red durante las horas pico. Aquí tienes lo que puedes hacer:
- Evita realizar múltiples tareas mientras descargas archivos grandes; cierra otras aplicaciones y pestañas que puedan estar usando tu ancho de banda.
- Intenta descargar videos durante las horas no pico, cuando menos personas estén usando internet en tu área.
- Si todo lo demás falla, reiniciar tu router puede darle un impulso necesario para acelerar las descargas.
Consejo adicional: ¿Sabías que cuando descargas un video de YouTube en un Mac usando Safari, el archivo de video a menudo se guarda en formato “.mov”? Este formato de película de QuickTime es conocido por su alta calidad y es fácilmente reproducible en dispositivos Mac.
Conclusión
Descifrando el código de dónde van las descargas de YouTube en Mac, has recorrido este laberinto digital y has salido victorioso. Desde entender lo básico hasta navegar por herramientas de terceros, no hemos dejado piedra sin remover.
Descubrimos que tus videos descargados se encuentran en tu carpeta de Descargas por defecto, pero recuerda, puedes cambiar esta ubicación a voluntad. ¡Ahora tienes el poder!
La aventura no terminó ahí. Nos sumergimos en funciones integradas como la visualización sin conexión y exploramos alternativas como la grabación de pantalla. Sin olvidar esos molestos archivos EXO con YouTube Premium, otro misterio resuelto.
No más buscar tesoros enterrados sin un mapa. Tu Mac ahora es un cofre bien organizado de gemas de video listas para ser vistas en cualquier momento y lugar.
Preguntas frecuentes sobre dónde van las descargas de YouTube en Mac
P: ¿Dónde encuentro mis descargas de YouTube?
R: Por defecto, tus descargas de YouTube se almacenan en la carpeta “Descargas” en tu Mac. Revisa aquí para encontrar tus videos descargados.
P: ¿Cómo abro una descarga de YouTube en mi Mac?
A: Después de descargar un video de YouTube en tu Mac, usa un reproductor de medios como VLC o QuickTime Player para abrir y reproducir el video.
P: ¿Dónde se guardan mis descargas en mi Mac?
A: Por defecto, tus descargas en un Mac se guardan en la carpeta “Downloads”. Puedes modificar esta ubicación en las preferencias de Safari. Revisa allí para personalizar el destino de tus descargas.




