¿Tu hub de cámara Elgato no arranca después de la instalación o simplemente no responde después de reiniciar? Has intentado varias cosas, pero nada proporciona un resultado satisfactorio. El hub de cámara funciona la primera vez, pero luego deja de responder cuando quieres usarlo nuevamente. Entendemos que esto es frustrante.
Por lo tanto, hemos compilado algunas formas en las que puedes superar este problema. No sabemos qué funcionará para ti, pero seguramente puedes intentar estas opciones para encontrar tu solución adecuada. Pero antes de proceder, hagamos una visión general del Elgato Camera Hub.
Table of Contents
¿Qué es un Elgato Camera Hub?
El Elgato Camera Hub es una aplicación de software para tu webcam Elgato. Te permite controlar y gestionar la webcam con varias características y mejoras.
Algunas características clave de Elgato Camera Hub
El Elgato Camera Hub ofrece las siguientes características:
Presets personalizables
Te permite guardar la configuración preferida de tu cámara como presets y cambiar entre diferentes configuraciones para distintos escenarios. De esta manera, puedes optimizar tu flujo de trabajo y tener la configuración ideal para tus necesidades.
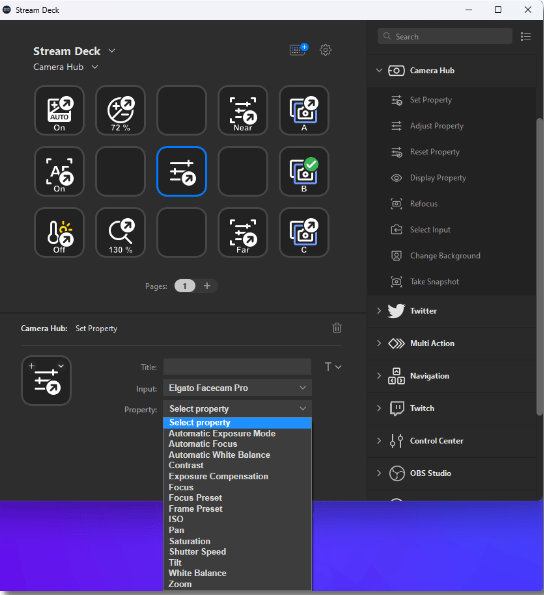
Control Manual/Automático
Elgato Camera Hub proporciona control total sobre los ajustes de la webcam. Con él, puedes ajustar la exposición, el balance de blancos, el ISO y la velocidad de obturación de forma manual o automática. Puedes ajustar el rendimiento de la webcam para adaptarse a las condiciones de iluminación y a tu estética deseada.
Efectos de fondo con IA
El software puede incorporar efectos de fondo impulsados por IA para desenfocar o reemplazar el fondo con imágenes predefinidas o personalizadas. Esto ayuda a mejorar tu privacidad y a crear una presentación más profesional o personalizada durante las videollamadas o transmisiones en vivo.
Actualizaciones de firmware
El software te informa sobre las actualizaciones de firmware disponibles para tu webcam Elgato y te guía a través del proceso de actualización. Al instalar actualizaciones de firmware, obtienes acceso a las últimas características y correcciones de errores.
Guarda tu configuración
La configuración se puede guardar en la memoria flash interna de Facecam para que siempre se recuerde. Además, puedes usar Facecam en modo compacto para liberar valioso espacio en pantalla.
4 Maneras de Arreglar que Elgato Camera Hub No Responda
Comienza el procedimiento investigando primero las cosas fundamentales.
Solución 1: Solución de problemas básica
Verifica la conexión entre Elgato Camera Hub y tu computadora.
- Asegúrate de que el cable esté bien conectado a ambos dispositivos
- Elgato Camera Hub: El cable USB debe estar conectado al puerto “USB 3.0” en la parte trasera de Elgato Camera Hub.
- Computadora: El cable USB debe estar conectado a un puerto USB 3.0 en tu computadora. Si no estás seguro de cuáles puertos son USB 3.0, puedes consultar el manual de tu computadora.
- Intenta usar un cable USB diferente
- Si el cable USB está dañado, podría impedir que Elgato Camera Hub se comunique con tu computadora.
- Intenta usar un cable USB diferente que sepas que funciona. Pero asegúrate de que sea 3.0
- Reinicia la computadora.
- Intenta usar un puerto USB diferente
- Si el puerto USB que estás utilizando no funciona, podría estar impidiendo que Elgato Camera Hub se comunique con tu computadora. En este caso, podrías recibir un mensaje de error “USB3-REQUIRED-FOR-FACECAM”.
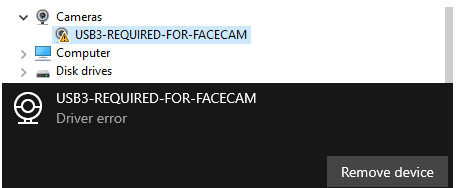
- Prueba con otro puerto USB en tu computadora. Nuevamente, asegúrate de que sea 3.0. Puedes identificar este puerto por su color azul, cian o rojo. Conéctalo directamente, pero asegúrate de desconectar otros monitores, hubs USB, etc.
Alternativamente,
Las placas base tienen muchos controladores 3.0, todos de diferentes fabricantes. Puedes intentar conectar el hub de la cámara a un puerto USB diferente. Ten en cuenta que los puertos USB, como USB 3.1 y USB 3.2, son compatibles con versiones anteriores y admiten dispositivos USB 3.0. También puedes intentar conectar el puerto USB a esos.
- Crea una nueva cuenta
Si estás usando Windows, crea una nueva cuenta de usuario administrador.
- Inicia sesión en la nueva cuenta.
- Instala Elgato Camera Hub
- Prueba el software en la nueva cuenta. Si funciona, cierra sesión e inicia sesión en la cuenta anterior.
- Reinicia tu computadora
- Reiniciar tu computadora puede resolver cualquier problema de software que pueda estar impidiendo que Elgato Camera Hub funcione.
Si has seguido estos pasos y Elgato Camera Hub aún no responde, puedes pasar a los pasos de solución de problemas de software.
Solución 2: Solución de problemas de software
- Actualiza el software de Elgato Camera Hub a la última versión
Para actualizar,
- Ve al sitio web de Elgato y descarga la última versión del software Elgato Camera Hub.
- Asegúrate de que todas las aplicaciones que actualmente están accediendo a la cámara estén cerradas. Esto incluye programas como OBS Studio, Xsplit, Zoom, Teams y Slack.
- Abre Elgato Camera Hub
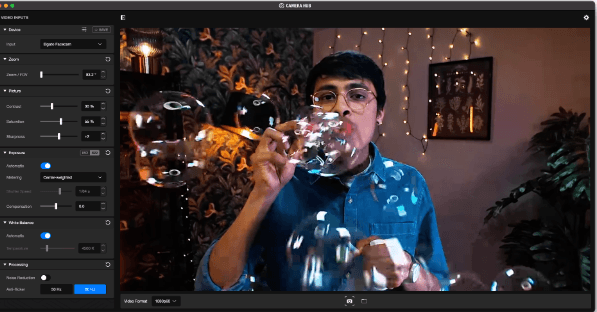
- En Windows: Presiona la tecla Ctrl en tu teclado. Mientras la mantienes presionada, haz clic en el botón de configuración de Facecam. En macOS: Mantén presionada la tecla Command en tu teclado. Mientras mantienes presionada la tecla Command, haz clic en el botón de configuración de Facecam.
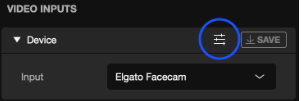
- Suelte la tecla lentamente. Haga clic en “Actualizar Firmware”
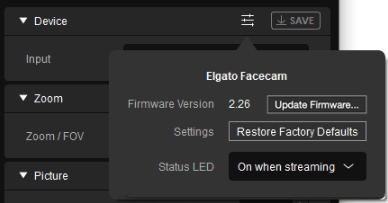
- Si ve una actualización de firmware más reciente, iníciela.
- Una vez que la instalación esté completa, Facecam se iniciará automáticamente y será visible en el hub de la cámara.
- Reinstalar el software Elgato Camera Hub
En Windows
- Mantenga presionadas las teclas “Windows + X” en su teclado
- Haga clic en “Administrador de dispositivos”
- Encuentre la cámara, luego haga clic derecho y seleccione “Desinstalar”
- Reinicie la computadora
- Descargue e instale la última versión del software Elgato Camera Hub desde el sitio web del fabricante
En macOS
- Descargue e instale el desinstalador de Elgato Camera Hub para macOS
- Dependiendo de sus Preferencias del Sistema y la Configuración de Seguridad y Privacidad, es posible que necesite otorgar autorización para que se ejecute el desinstalador.
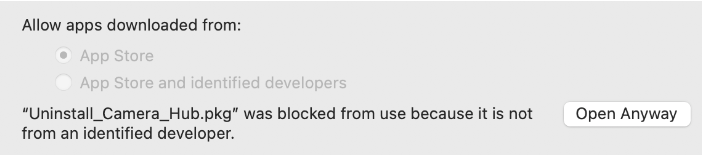
Nota: Esta acción también eliminará todos los archivos y archivos complementarios.
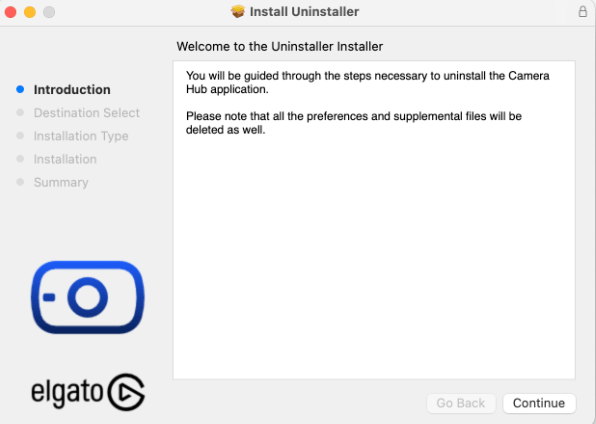
- Haga clic en Continuar. Seleccione Instalar.
- Si el desinstalador no reconoce automáticamente la ubicación de la instalación, es posible que se le pida que especifique manualmente la unidad donde está instalado Camera Hub.
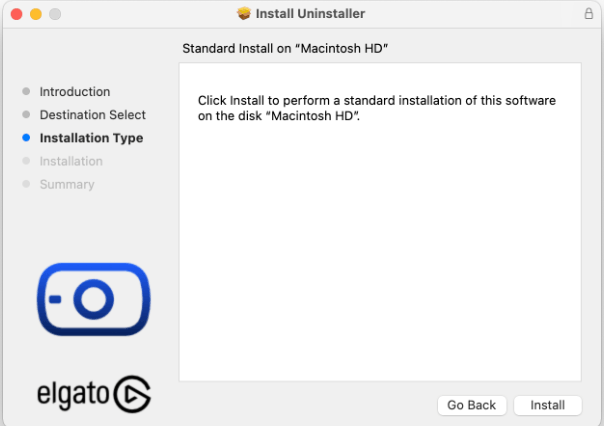
- Si la aplicación Elgato Camera Hub está en ejecución, ciérrala antes de continuar con la instalación.
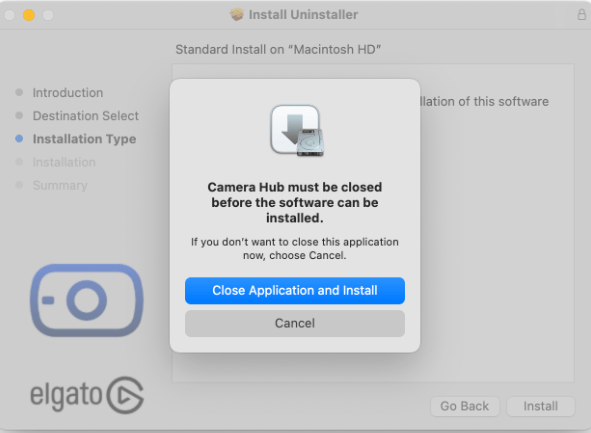
- En la siguiente ventana, ingresa la contraseña de tu cuenta de usuario.
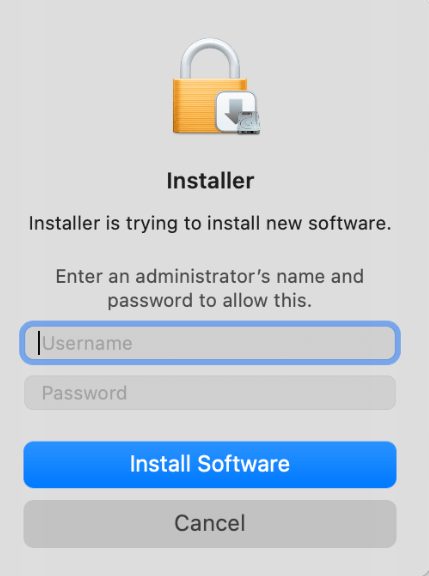
Elgato Camera Hub se ha desinstalado con éxito.
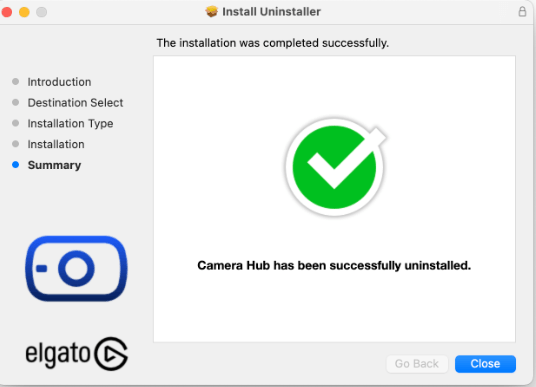
- Ahora, descarga e instala Elgato Camera Hub nuevamente.
- Desinstalar los controladores del controlador USB
Para obtener el rendimiento deseado de Elgato Camera Hub, asegúrate de usar solo los controladores más recientes proporcionados por los fabricantes de notebooks o tu placa base para el controlador USB 3.0. También debes recordar que los controladores USB, como los de Intel, no tienen controladores separados ya que utilizan los controladores de Microsoft, que se instalan automáticamente.
Para actualizarlos, visita Configuración de Windows > Actualizaciones “Opcionales” de Windows para descargarlos e instalarlos.
En Windows, reinicia la instalación de los controladores:
- Ve al Menú de Inicio de Windows > Configuración > Dispositivos
- Busca Elgato Facecam en ‘Otros dispositivos’
- Haz clic en Eliminar Dispositivo
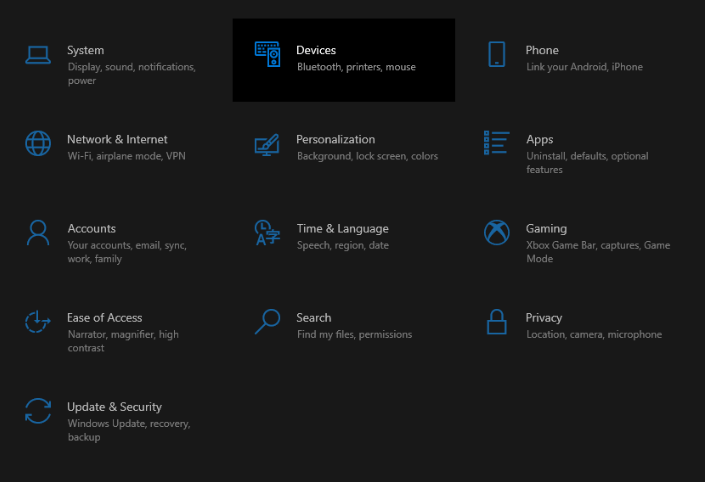
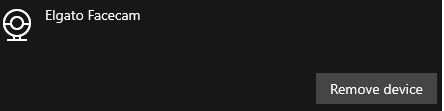
Después de eliminar el dispositivo, reinicia tu computadora. El controlador se reinstalará automáticamente cuando la computadora se inicie.
- Verificar conflictos con otro software de terceros
- Deshabilita cualquier software de terceros que interfiera con Elgato Camera Hub.
- Una vez que hayas deshabilitado cualquier software de terceros, reinicia tu computadora y verifica si Elgato Camera Hub está funcionando.
- Si Elgato Camera Hub sigue sin funcionar, puedes volver a habilitar el software de terceros uno a la vez para ver cuál está causando el problema.
Si has seguido estos pasos y Elgato Camera Hub aún no responde, puedes pasar a los pasos de solución de problemas de hardware.
Solución 3: Resolución de problemas de hardware
- Pruebe con un Hub de Cámara Elgato diferente. Si es posible, use otro Hub de Cámara Elgato para verificar si el problema está en el dispositivo que está utilizando.
- Pruebe con otra computadora. Si tiene acceso a otra computadora, conecte el Hub de Cámara Elgato a esa computadora para ver si el problema persiste. Esto ayudará a determinar si el problema está en su computadora o en el Hub de Cámara Elgato.
Solución 4: Restablecer su PC (opcional)
Si los pasos anteriores no hacen que el Hub de Cámara Elgato responda, puede que necesite restablecer su PC a la configuración de fábrica. Pero tenga en cuenta que esto eliminará todos sus datos y reinstalará Windows.
En Windows 10:
- Haga clic en Inicio y luego seleccione Configuración
- Haga clic en Actualización y Seguridad
- Seleccione Recuperación en el panel izquierdo
- Haga clic en Comenzar en la sección Restablecer esta PC
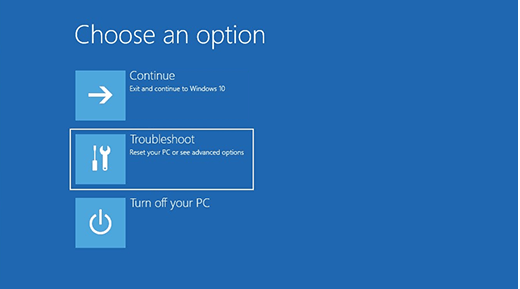
- Recibirá dos opciones: Conservar mis archivos o Eliminar todo. Si desea conservar sus archivos personales, seleccione Conservar mis archivos. De lo contrario, seleccione Eliminar todo.
- Haga clic en Siguiente
- Se le pedirá que elija cómo desea reinstalar Windows: Descarga en la nube o Reinstalación local. Si tiene una conexión a Internet estable, seleccione Descarga en la nube. De lo contrario, seleccione Reinstalación local.
- Haga clic en Siguiente
- Se le mostrará una lista de aplicaciones que se eliminarán si selecciona Eliminar todo. Revise la lista y haga clic en Siguiente.
- Haga clic en Restablecer
Esto reiniciará su PC y comenzará el proceso de restablecimiento. Este proceso puede tardar un tiempo, así que sea paciente. Una vez que el restablecimiento se complete, se le pedirá que configure su computadora como si fuera la primera vez que la usa.
Cosas a recordar:
- Asegúrese de tener una copia de seguridad de todos sus datos importantes antes de restablecer su computadora.
- Tenga a mano su medio de instalación, especialmente si está reinstalando Windows desde un medio de instalación local.
Conclusión
En resumen, esperamos que las soluciones anteriores le ayuden a que su Hub de Cámara Elgato vuelva a funcionar. Si no, contacte al equipo de soporte al cliente de Elgato para obtener asistencia experta. Ellos pueden proporcionar pasos adicionales de solución de problemas o recomendar enviar el dispositivo para su reparación.
Preguntas Frecuentes
¿Cómo instalar Elgato Camera Hub Pro?
Los pasos son los siguientes:
- Descargue el software Camera Hub desde elgato.com/download e instálelo.
- Asegure el Facecam Pro en el monitor utilizando el soporte proporcionado. Para montar el Facecam en otras opciones de montaje, desconecte el soporte del monitor. Esto dejará al descubierto el punto de montaje de rosca de 1/4 de pulgada.
- Quite la cubierta de privacidad.
- Conecte el Facecam a un puerto USB 3.0 disponible en su computadora usando el cable USB suministrado.
- Utilice el software Camera Hub para personalizar y guardar los ajustes del Facecam Pro.
¿Cuáles son los principales requisitos para usar Elgato Camera Hub?
Los requisitos del sistema para usar Elgato Camera Hub son los siguientes:
- Hardware: Elgato Cam Link 4K o Elgato Facecam, USB 3.0 o superior,
- Software: Elgato Camera Hub 1.3 o posterior, NVIDIA GPU RTX 2060 o mejor, serie RTX 30, serie RTX 40, NVIDIA Video Effects SDK 0.6.5 (beta) o más reciente de NVIDIA.com,
- Sistema Operativo: Windows 10 (64-bit) o más reciente, macOS 11.0 o más reciente.
- Requisitos adicionales: cable HDMI compatible, monitor o TV compatible y una conexión a Internet (si desea usar efectos de fondo con IA).
Pero recuerde, Elgato Camera Hub solo es compatible con Elgato Cam Link 4K y Elgato Facecam, y no es compatible con Elgato Cam Link Pro.
¿Qué dispositivos son compatibles con Elgato Camera Hub?
Los dispositivos compatibles son:
- Elgato Facecam
- Elgato Cam Link
- Elgato Cam Link 4K
- Elgato EpocCam
- Elgato Facecam Pro
¿Cómo saber si mi USB 3.0 está habilitado o no?
Para saber esto en una PC,
- Haz clic derecho en el ícono de Windows, ubicado en la parte inferior izquierda. Luego selecciona Administrador de dispositivos.
- Aparecerá una ventana. Selecciona Controladores de bus serie universal.
- Encuentra el puerto USB por su tipo (como 3.0, 3.1). Si no hay puertos 3.0 o superiores disponibles, entonces tu computadora no tiene habilitado el USB 3.
¿Por qué se congela mi Elgato Facecam?
A veces, cuando varios dispositivos están conectados al mismo concentrador USB interno, pueden surgir problemas de ancho de banda. Para evitar esto, asegúrate de que el concentrador USB sea 3.0. También puedes intentar conectarlos a otros puertos o a otros dispositivos.




