Al crear videos de calidad, el sonido es un elemento esencial que puede afectar significativamente la calidad general. Ya sea que seas un creador de contenido o busques mejorar tus proyectos, agregar música puede hacer una gran diferencia. Hay muchos programas diferentes para editar videos disponibles, pero una de las mejores opciones tanto para principiantes como para expertos es DaVinci Resolve.
En este artículo, abordaremos un problema común que enfrentan los usuarios: la dificultad para importar archivos MP3, proporcionando soluciones para superar este obstáculo. Así que, comencemos y aprendamos todo sobre DaVinci Resolve para crear videos cautivadores con impresionantes bandas sonoras.
Table of Contents
¿DaVinci Resolve Soporta MP3?
DaVinci Resolve sí soporta el formato de archivo MP3. Puedes importar fácilmente un archivo de audio MP3 en el software y usarlo en proyectos de video. Al igual que los archivos WAV, puedes agregar fácilmente un archivo MP3 a la línea de tiempo en DaVinci Resolve arrastrándolo y soltándolo. Sin embargo, es bueno recordar que DaVinci Resolve funciona mejor con archivos MP3 que tienen una tasa de bits constante.
Una tasa de bits constante significa que los datos de audio se codifican de manera consistente a lo largo del archivo. Esto contrasta con los archivos MP3 de tasa de bits variable (VBR), donde la tasa de bits puede variar a lo largo del audio. Aunque DaVinci Resolve puede manejar archivos MP3 VBR hasta cierto punto, usar archivos MP3 de tasa de bits constante asegura una mejor compatibilidad y un procesamiento más fluido dentro del software.
¿Por qué DaVinci Resolve No Importa MP3?
Pueden haber varias razones por las cuales DaVinci Resolve podría encontrar dificultades al importar archivos MP3. Hemos cubierto algunos de los puntos principales a continuación para guiar mejor a los usuarios:
- Requisito de Tasa de Bits Constante: DaVinci Resolve requiere que los archivos MP3 tengan una tasa de bits constante para una importación y reproducción fluidas. Si tienes un archivo MP3 con una tasa de bits variable, comúnmente generado por teléfonos inteligentes o herramientas de grabación en línea como OBS Studio, puedes experimentar fallos de importación o problemas de reproducción en Resolve.
- Tasas de Muestreo No Soportadas: Tiene requisitos específicos para las tasas de muestreo. Si tu archivo MP3 tiene una tasa de muestreo no soportada por DaVinci Resolve, puede resultar en problemas de importación. Asegúrate de que tu archivo MP3 tenga una tasa de muestreo dentro del rango soportado, típicamente 44.1kHz o 48kHz.
- Archivos Corruptos o Dañados: Si tu archivo MP3 está corrupto o dañado, DaVinci Resolve puede tener dificultades para importarlo. Se recomienda usar una herramienta confiable de reparación de audio para solucionar cualquier problema con el archivo antes de intentar importarlo a Resolve.
- Protección DRM: Los archivos MP3 protegidos por DRM pueden no ser compatibles con DaVinci Resolve. El DRM está diseñado para restringir el acceso no autorizado a material protegido por derechos de autor, y ciertos archivos MP3 protegidos pueden tener limitaciones en su uso en software de terceros.
- Problemas con la Ruta del Archivo: Asegúrate de que la ruta del archivo a tu archivo MP3 no contenga caracteres especiales, símbolos o nombres de archivo excesivamente largos. DaVinci Resolve puede tener dificultades para reconocer o importar archivos con tales convenciones de nombres o rutas.
- Versión de Software Desactualizada: Usar una versión desactualizada de DaVinci Resolve podría llevar a problemas de compatibilidad con ciertos formatos de archivo, incluyendo MP3. Asegúrate de usar la versión más reciente del software, ya que las actualizaciones a menudo incluyen correcciones de errores y mejoras relacionadas con la importación y compatibilidad de archivos.
6 Formas de Solucionar el Problema de Importación de MP3 en DaVinci Resolve
Cuando enfrentas dificultades para importar archivos MP3 en DaVinci Resolve, hay varias soluciones efectivas para resolver el problema. Siguiendo las formas descritas a continuación, puedes superar el problema de importación de MP3 e importar sin problemas MP3 en tus proyectos de video.
Solución 1. Insertar el Archivo MP3 Correcto en una Pista de Audio Deseada
Cuando quieras usar el archivo MP3 en tu video, arrástralo desde el “Media Pool” a la línea de tiempo. Ten cuidado de colocarlo en el lugar correcto. La posición correcta para soltarlo es en la parte inferior de la línea de tiempo. Antes de soltar el archivo, deberías ver “Audio 1” apareciendo en la línea de tiempo junto con tu clip MP3. Ahí es cuando puedes soltarlo de manera segura en el área correcta.
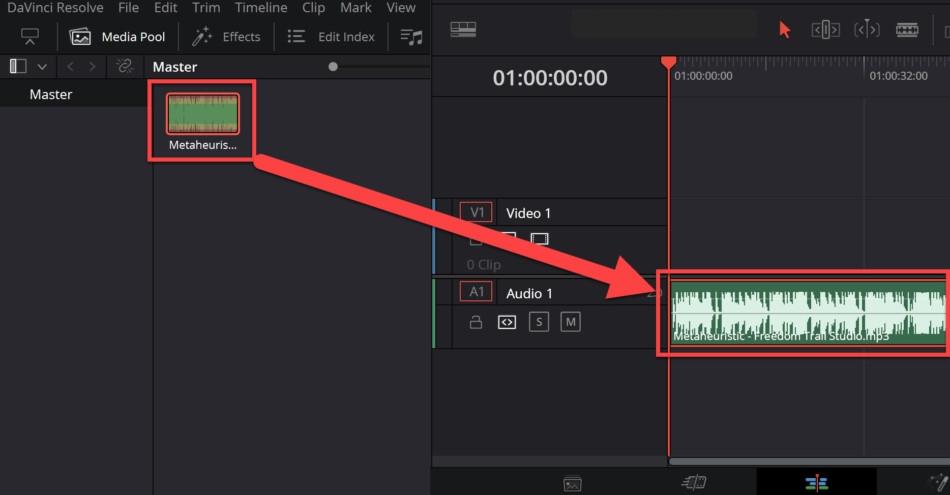
Solución 2. Convertir el archivo MP3 a MP4
En términos simples, un archivo MP4 es un formato que contiene tanto video como audio. Sin embargo, al convertir un archivo MP3 a MP4, solo contendrá audio y será tratado como un archivo de audio en un software llamado Resolve. Para convertir tu archivo MP3 a MP4, utilizaremos una herramienta llamada FreeConvert. Sigue las instrucciones paso a paso a continuación:
Paso 1: Encuentra el archivo MP3 en tu computadora en la carpeta correspondiente. Luego, arrastra el archivo MP3 a la herramienta de conversión. Asegúrate de que el formato de “Salida” esté configurado en MP4. Luego, presiona el botón “Convertir a MP4” para iniciar el proceso de conversión.
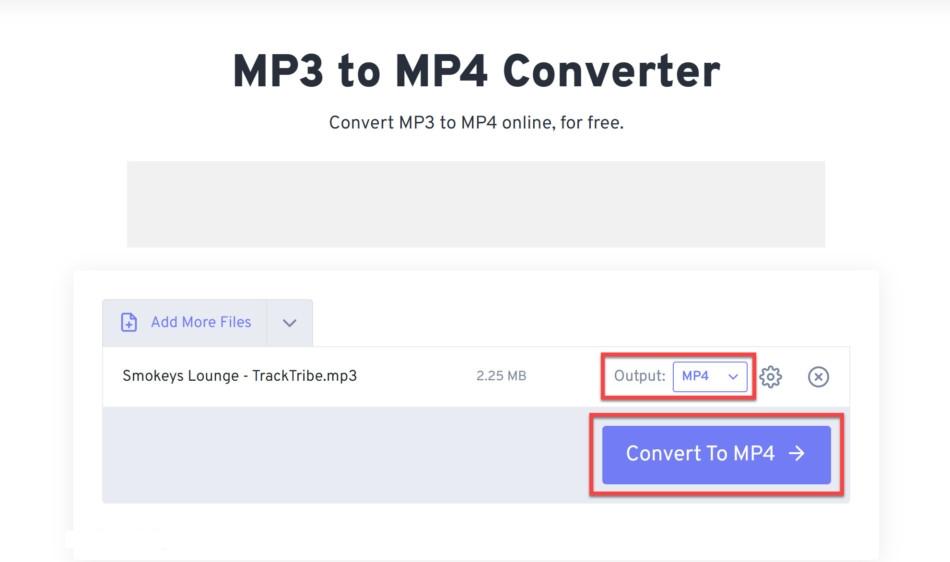
Paso 2: Una vez que el archivo haya terminado de convertirse, descárgalo. Por defecto, podrás encontrar el archivo MP4 descargado en la carpeta “Descargas” de tu computadora. Ahora, abre DaVinci Resolve y localiza la sección “Media Pool”.
Paso 3: Arrastra el archivo MP4 convertido al “Media Pool” de DaVinci Resolve. Si lograste importar el archivo MP3 correctamente, podrás agregarlo a la línea de tiempo y comenzar a editar. Para ver las propiedades del archivo, haz clic en los tres puntos ubicados en la esquina inferior derecha del archivo dentro de la sección “Media Pool”.
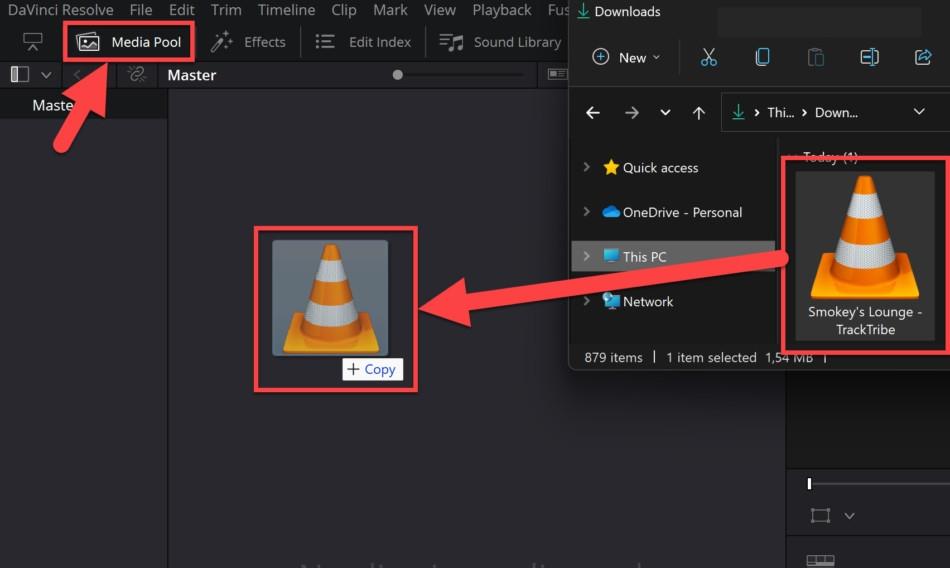
Paso 4: Notarás que el códec del archivo ha cambiado de “MP3” a “AAC”. Este cambio en el códec no afecta significativamente el tamaño del archivo, pero se considera que AAC tiene una calidad de audio ligeramente mejor que MP3. Si necesitas que el archivo esté en formato MP3, expórtalo desde DaVinci Resolve como un archivo MP3.
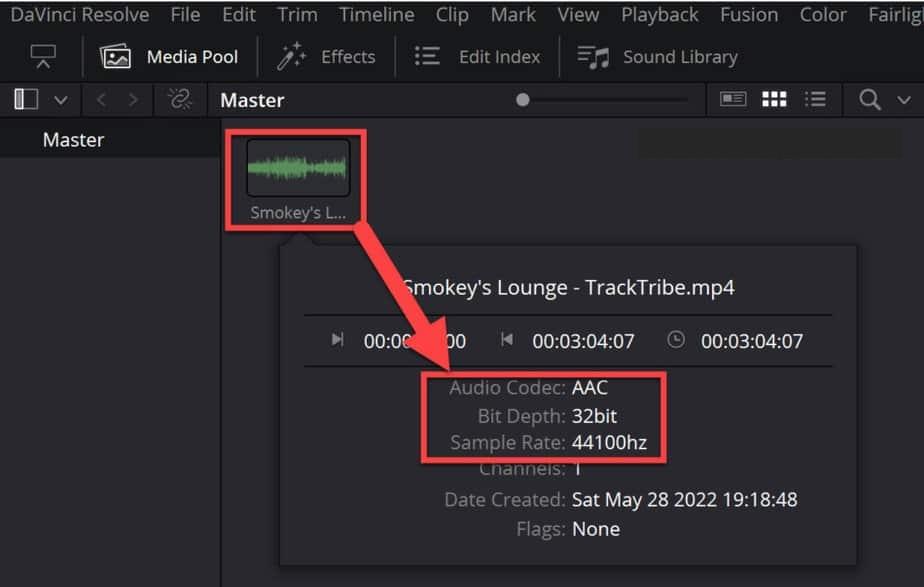
Solución 3. Convertir tasa de bits variable a constante
Esta solución es para quienes tienen un archivo MP3 con una tasa de bits variable (VBR), que no es compatible con DaVinci Resolve. Sin embargo, hay una solución sencilla que explicaremos en los siguientes pasos.
3.1 Verificar si tu archivo MP3 tiene una tasa de bits constante o variable
Para determinar el modo de tasa de bits de tu archivo MP3, necesitas descargar un software gratuito llamado MediaInfo. Esta herramienta es fácil de usar y no requiere registro.
Paso 1: Primero, visita el sitio web de MediaInfo y haz clic en el botón “Download MediaInfo”. Luego, expande el menú desplegable presionando la flecha en el lado derecho. Elige la versión de MediaInfo recomendada para tu sistema operativo.
- Los usuarios de Mac deben descargarlo desde la “Mac App Store”.
- A los usuarios de Windows se les recomienda obtener el “Universal Installer”.

Paso 2: Ahora que tienes MediaInfo instalado, puedes verificar fácilmente si tu archivo MP3 tiene una tasa de bits constante o variable. Abre MediaInfo y haz clic en “Archivo” en la esquina superior izquierda, luego selecciona “Abrir” y “Archivo”. Localiza el archivo MP3 en las carpetas de tu sistema y haz clic en “Abrir”.
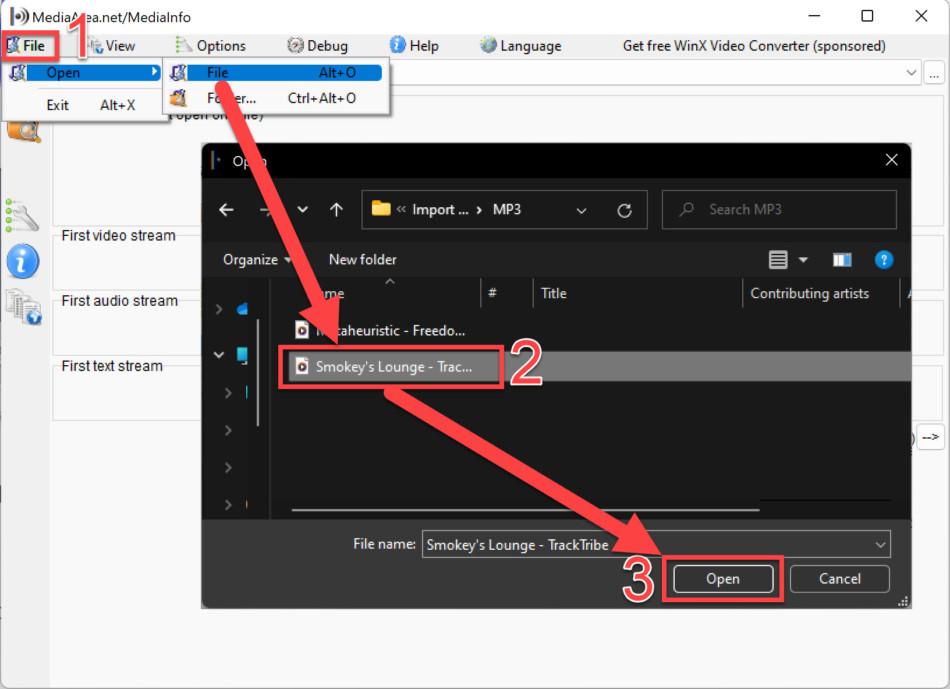
Paso 3: Luego, haz clic en “Vista” y elige “Árbol”. En la pestaña “General”, navega a “Audio” y busca la información de “Modo de tasa de bits”. Será “Variable” o “Constante”, indicando el modo de tasa de bits de tu archivo MP3.
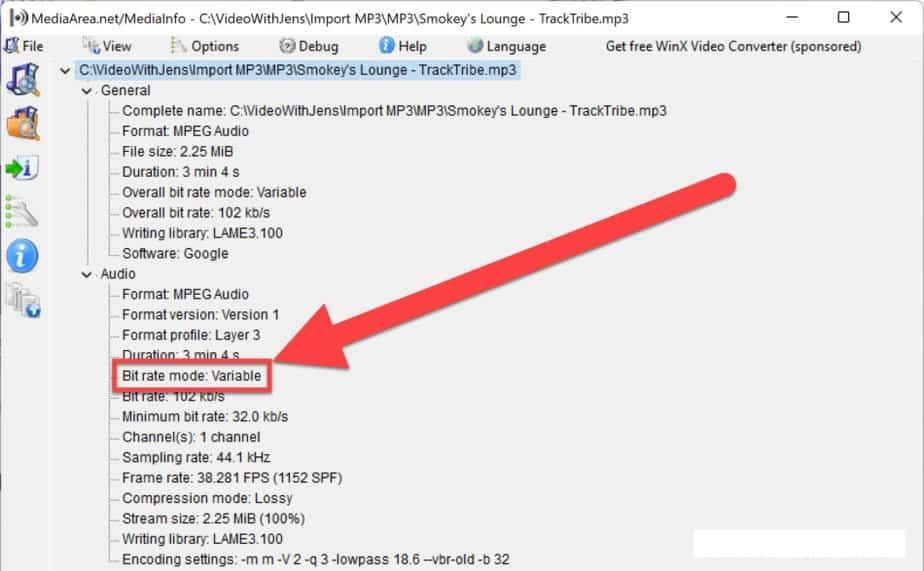
3.2 Convertir VBR a CBR
Ahora, vamos a convertir el modo de tasa de bits de VBR a CBR utilizando una herramienta en línea llamada FreeConvert.
Paso 1: Dirígete al sitio web de FreeConvert. Localiza el archivo MP3 en las carpetas de tu sistema y arrástralo al convertidor de archivos en el sitio web. Configura el formato de “Salida” a “MP3” y haz clic en el ícono de “Engranaje” para acceder a la configuración.
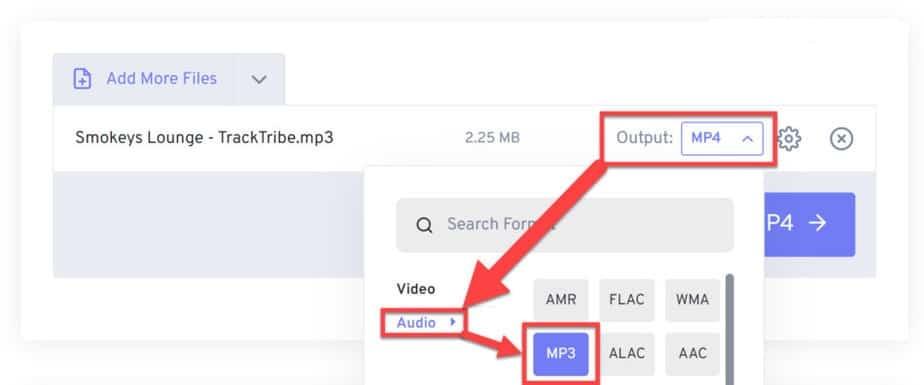
Paso 2: En la pestaña “Opción Avanzada”, ajusta las siguientes configuraciones:
- Configura “Códec de Audio” a MP3.
- Elige “Tasa de bits constante (CBR)” para “Control de Tasa de Audio”.
- Elige “Alta (320 kbps)” como la opción de “Tasa de Bits de Audio” para la mejor calidad posible.
- Configura “Frecuencia de Muestreo de Audio” a 48000 Hz.
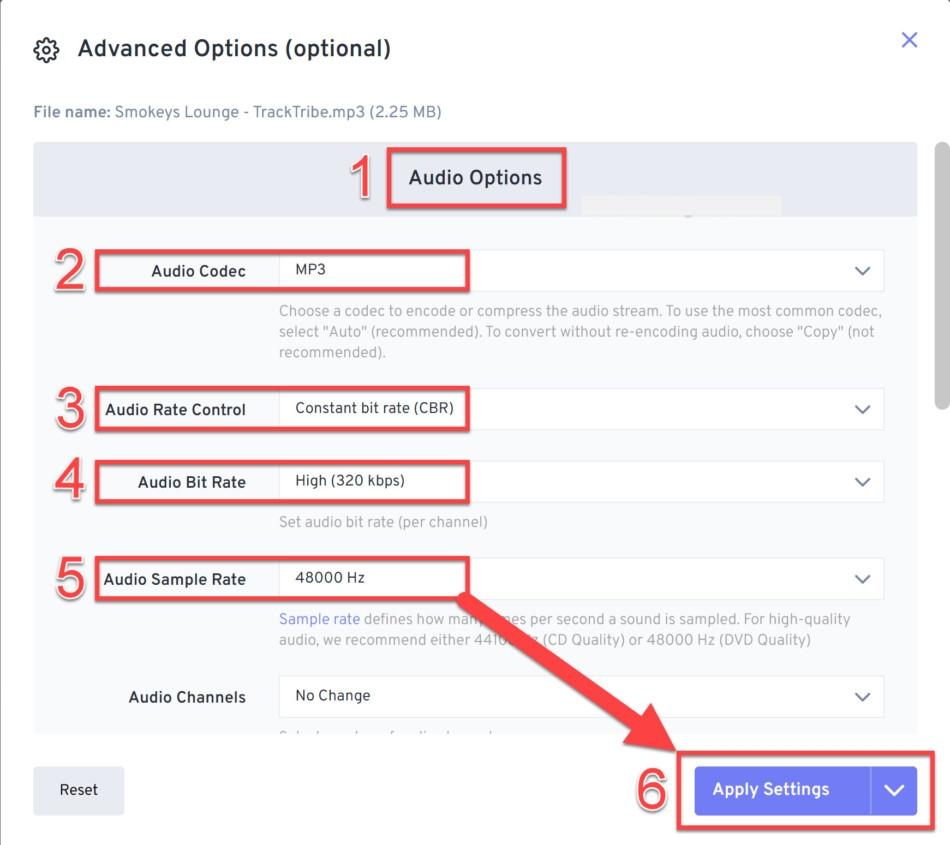
Paso 3: Finalmente, toca en “Aplicar Configuraciones” y haz clic en la opción “Convertir a MP3”. Cuando la conversión se haya completado, descarga el archivo convertido e impórtalo en DaVinci Resolve.
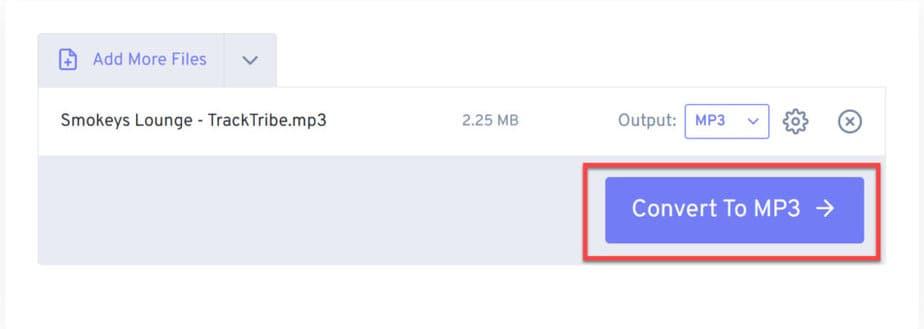
Solución 4. Convertir Archivo MP3 a WAV
Sin embargo, si ambos métodos de conversión CBR y MP4 no han funcionado, el siguiente paso que recomendamos es intentar convertir el archivo a WAV. Convertir a WAV es un enfoque común empleado por profesionales ya que proporciona una experiencia de audio más fluida en comparación con los archivos MP3, que están altamente comprimidos.
Paso 1: Para comenzar el proceso, usa la herramienta en línea FreeConvert. Empieza ubicando el archivo MP3 en las carpetas de tu sistema y arrástralo a la interfaz del convertidor. Una vez cargado el archivo MP3, especifica el formato de salida como WAV. Busca la opción etiquetada “Salida” y selecciona “WAV”.
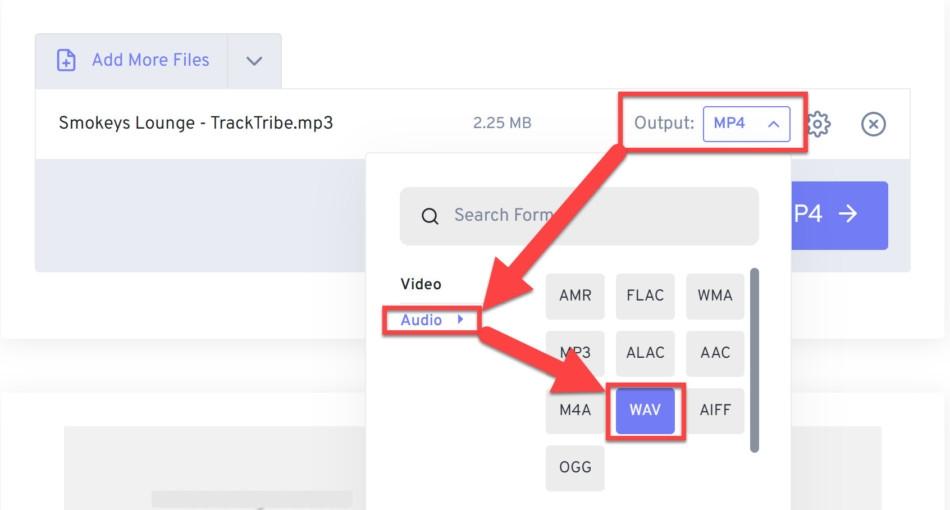
Paso 2: Para opciones de personalización adicionales, haz clic en el ícono de engranaje para acceder al menú “Opciones Avanzadas”. Dentro del menú “Opciones Avanzadas”, navega a la sección etiquetada “Opciones de Audio” y realiza los siguientes ajustes:
- Elige “PCM_S32LE (32-bit, Sin Comprimir)” como la opción para “Códec de Audio”.
- Ajusta la “Frecuencia de Muestreo de Audio” a 48000Hz o cualquier otro valor preferido.
Paso 3: Después de aplicar las configuraciones elegidas, haz clic en “Aplicar Configuraciones” para confirmar los cambios. Finalmente, inicia el proceso de conversión haciendo clic en el botón “Convertir a WAV”.

Paso 4: Una vez que la conversión esté completa, puedes descargar el archivo WAV. Ahora que tienes el archivo MP3/WAV convertido, puedes intentar importarlo en DaVinci Resolve o en el software/aplicación deseado para un uso o edición adicional.
Pero aquí hay una manera fácil.
También puedes importar una locución o cualquier archivo grabado en formato WAV en DaVinci Resolve sin usar un convertidor de MP3 a WAV. Todo lo que necesitas hacer es encontrar un micrófono que soporte WAV por defecto, como el Hollyland Lark Max. El transmisor de este micrófono inalámbrico también actúa como un grabador de sonido HD. Te permite capturar audio de hasta 14 horas en formato WAV de 48Khz y lo guarda en la memoria de respaldo interna de 8GB. Puedes descargar el archivo WAV en tu PC o laptop para importarlo en DaVinci Resolve sin problemas.

Wireless Microphone with Studio Audio.
Solución 5. Convertir Archivos MP3 a Diferentes Formatos (AAC, MP4, MOV) Usando FFMPEG
Si tienes problemas para reproducir un archivo MP3 en Resolve, puedes intentar convertirlo a múltiples formatos usando FFMPEG. Esto te dará diferentes versiones de archivo, como AAC, MP4, MOV y más. Una vez que tengas estos archivos, impórtalos en DaVinci Resolve y ve qué formato se reproduce correctamente. Así es como puedes hacerlo:
Paso 1: Dirígete a la carpeta donde está guardado tu archivo de audio. En la barra de direcciones, escribe el siguiente comando:
ffmpeg -i <nombre de archivo mp3 con tasa de bits variable>.mp3 -vn -ar 48000 -ac 2 -b:a 320k <salida 1 en mp4>.mp4 <salida 2 en aac>.aac <salida 3 en mov>.mov
Paso 2: Luego presiona Enter y espera unos segundos. Los archivos se generarán. Ahora puedes importar los archivos convertidos a DaVinci Resolve y usarlos en tu línea de tiempo.
Paso 3: Sin embargo, si tienes problemas al ejecutar FFMPEG desde la barra de direcciones, puedes intentar el siguiente método alternativo usando el símbolo del sistema.
Paso 4: Presiona la tecla “Windows” y “R” al mismo tiempo para abrir el cuadro de diálogo “Ejecutar”. Escribe “cmd” y haz clic en “Aceptar”. Se abrirá el símbolo del sistema. Toma nota de la ruta mostrada en el símbolo del sistema. Aquí es donde FFMPEG buscará tu archivo WAV.
Paso 5: Copia tu archivo wav a la ruta mostrada en el símbolo del sistema. Copia tu comando FFMPEG, por ejemplo:
ffmpeg -i <tu nombre de archivo con extensión> -ar 48000 -ac 2 -b:a 320k <cualquier nombre>
Paso 6: Luego, haz clic derecho en el símbolo del sistema y selecciona Pegar para ingresar el código. Presiona Enter para ejecutar el comando. Tu archivo ahora será convertido.
Solución 6: Nombre de archivo inapropiado
Si aún tienes dificultades al importar un archivo MP3 en DaVinci Resolve, podría deberse a un error en el nombre del archivo. Los casos más comunes incluyen emojis en el nombre del archivo. Para resolver esto, haz clic derecho en tu archivo MP3 y selecciona “Renombrar”. Ahora, elimina el emoji del archivo y guárdalo nuevamente. Esto te permitirá importar archivos sin problemas.
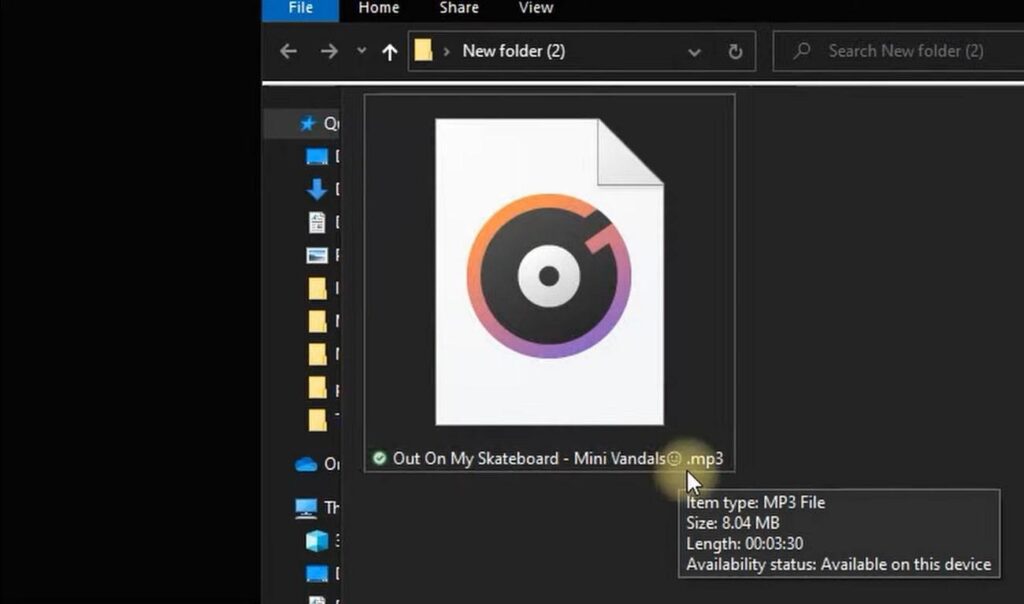
Conclusión
En resumen, hemos presentado seis soluciones fáciles en esta guía para ayudarte a importar archivos MP3 en DaVinci Resolve. Hemos explicado cada paso detalladamente para asegurarnos de que puedas seguirlos sin problemas. Al intentar estas soluciones, como convertir el archivo MP3 a diferentes formatos usando FFMPEG y la herramienta FreeConvert, puedes aumentar las posibilidades de importar con éxito tus archivos MP3 en DaVinci Resolve.
Preguntas frecuentes
1. ¿Por qué DaVinci Resolve no importa medios?
Un archivo desactualizado o corrupto es una causa común de los errores de importación de video en DaVinci Resolve. Para verificar si el archivo es el problema, intenta reproducirlo en otro programa. Si el archivo no se reproduce, puede estar corrupto.
2. ¿Qué medios acepta DaVinci Resolve?
DaVinci Resolve es compatible con varios formatos de video como ARI, MTS, MXF, AVI, CIN, DNG, DPX, CDX, MP4, MXF, EXR y MOV. Sin embargo, no admite completamente los formatos WMV, MPEG, FLV, MKV, WEBM, 3GP, TS, M4V y ASF.
4. ¿Cuál es el mejor códec para DaVinci Resolve?
Entre los diversos códecs, descubrimos que el códec DNxHR ofrece una calidad excepcional. Sin embargo, es importante tener en cuenta que los archivos DNxHR son significativamente más grandes en comparación con H.264 y H.265. De hecho, los archivos DNxHR pueden ser aproximadamente 8 a 10 veces más grandes.




