¿Alguna vez has tomado una foto con tu teléfono solo para encontrarla atrapada en un limbo de procesamiento perpetuo, con la rueda girando interminablemente abajo? Esta situación, experimentada por varios usuarios, ha sido un tema de discusión dentro de la comunidad de Samsung.
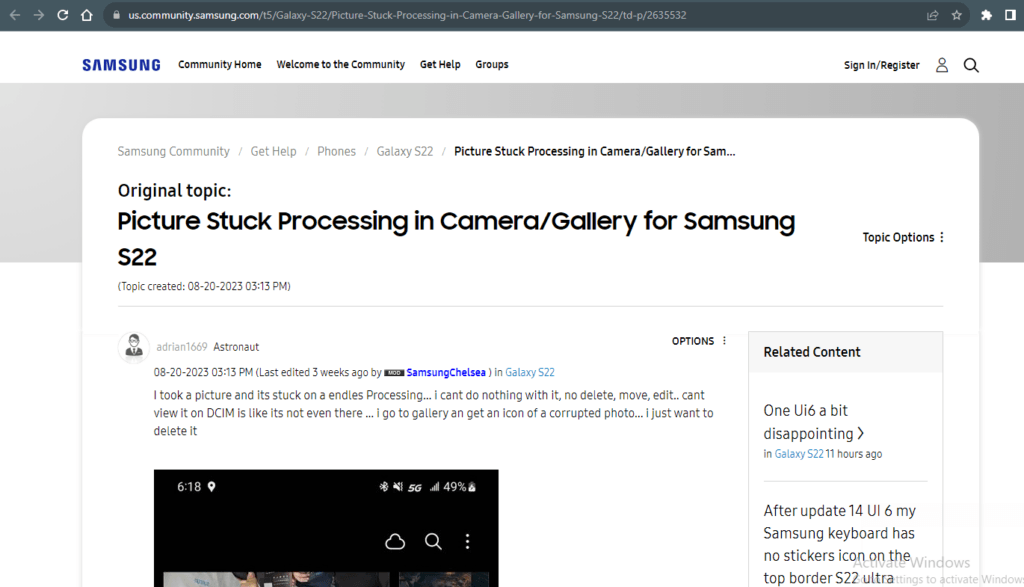
Mucha gente se queda con sus fotos procesándose interminablemente, como si estuvieran atrapadas en un bucle. Esto hizo que todos buscaran soluciones y hablaran sobre sus experiencias con otros que están realmente interesados en la tecnología.
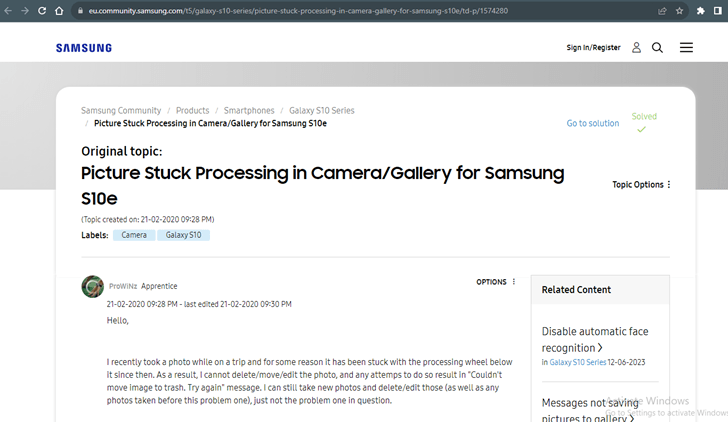
Un usuario en la comunidad de Samsung destacó específicamente que no podía eliminar, mover o editar una foto, encontrándose con un mensaje de error persistente que decía “No se pudo mover la imagen a la papelera. Inténtalo de nuevo”. Sin duda, tal situación puede ser muy frustrante.
De igual manera, en Google Photos Help se han reportado problemas donde las imágenes no se abren para ver o editar en la aplicación “Photos” de Android. Los usuarios que enfrentan este problema ven una pantalla negra persistente acompañada por un círculo animado de “espera”, indicando que el procesamiento sigue en curso sin mostrar las imágenes.
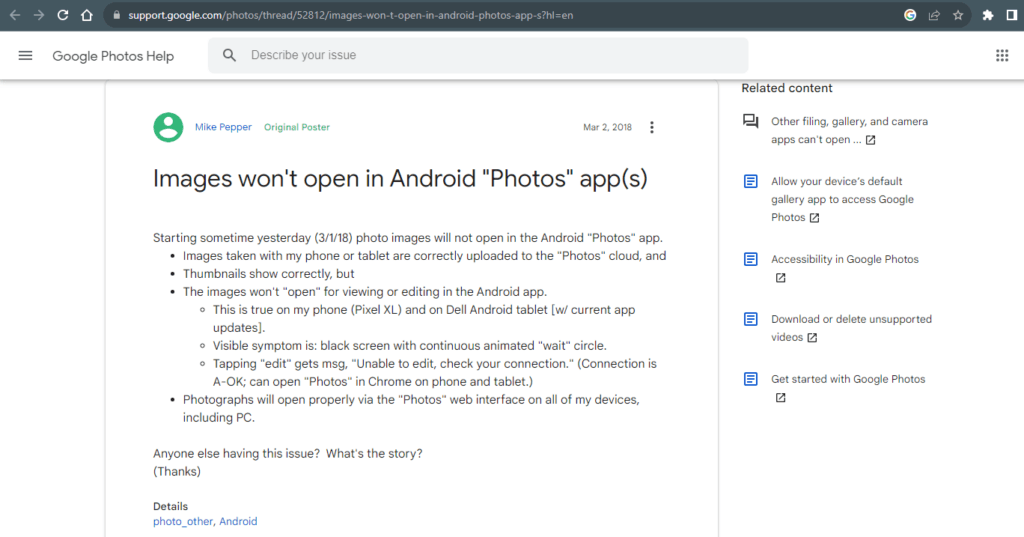
Claramente, las personas están describiendo el mismo problema de diferentes maneras. Algunos dicen que sus fotos están atrapadas en un bucle de procesamiento interminable, mientras que otros lo describen como un retraso frustrante en que sus fotos estén listas. Es esencialmente el mismo problema, solo descrito con diferentes palabras o experiencias.
Por ejemplo, en el foro de Lenovo, un usuario compartió su frustración, mencionando que cada vez que abre la aplicación de la cámara, recibe una notificación que dice, “La cámara está realizando un servicio de procesamiento de imágenes”. Parece que están enfrentando un problema similar donde esta notificación aparece constantemente al intentar usar la cámara.
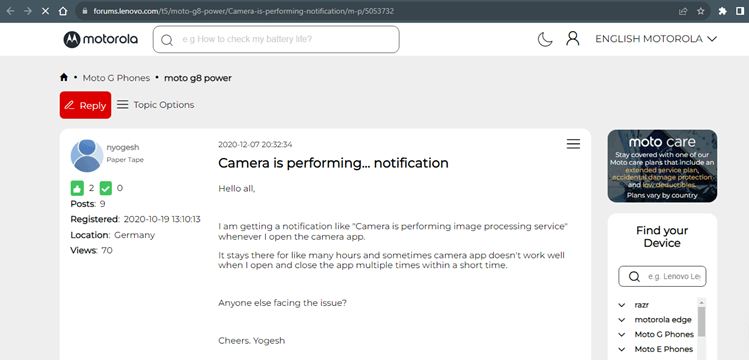
Dada la frustración que esta situación puede causar, hemos investigado a fondo este problema para identificar posibles causas y soluciones. Nuestro objetivo es ayudarte a redescubrir la alegría de capturar momentos con tu teléfono!
Entendiendo por qué la cámara del teléfono está realizando un servicio de procesamiento de imágenes
La notificación de “procesando imagen” en tu teléfono no suele ser motivo de alarma. Generalmente, es una señal de que tu aplicación de cámara está utilizando activamente sus capacidades de procesamiento de imágenes. Esto puede incluir varias tareas en segundo plano, como ajustar el enfoque, afinar la exposición o aplicar filtros y mejoras a las imágenes antes o después de capturarlas.
Esta notificación aparece comúnmente en dispositivos o aplicaciones de cámara específicos para informar a los usuarios que la cámara está activamente realizando tareas de procesamiento. Generalmente, no es nada de qué preocuparse; solo indica que el software de la cámara está trabajando para asegurar una calidad de imagen óptima o aplicando características específicas.
Un usuario en el Foro de Soporte de la Comunidad de Google Photos recibió un consejo cuando enfrentaba una experiencia similar. La sugerencia fue tranquilizadora, explicando que es normal que el procesamiento ocurra dentro de un tiempo específico después de capturar una imagen. La aplicación de la cámara procesa cada imagen capturada para almacenarla en formatos como JPEG. Además, optar por HDR puede hacer que la cámara procese internamente múltiples imágenes, presentando eventualmente una sola imagen mejorada al usuario.
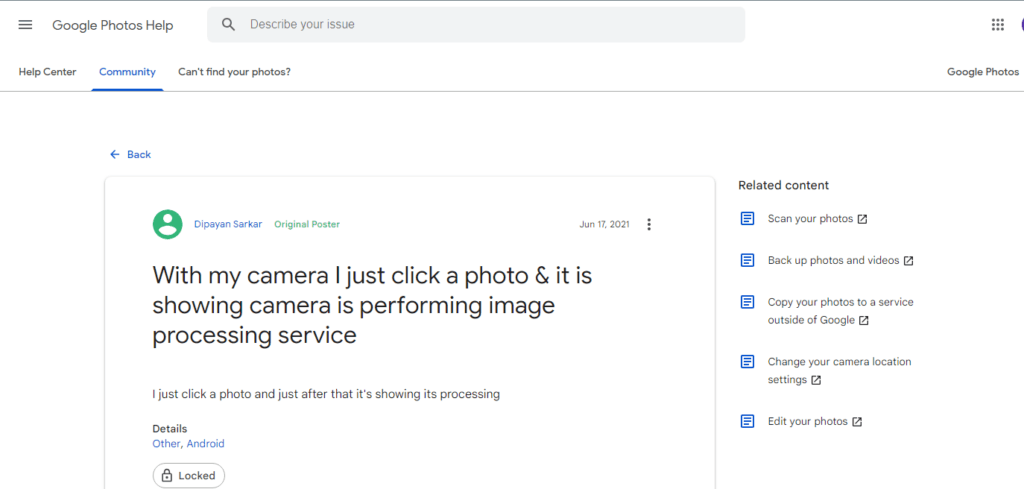
Aunque generalmente no es nada alarmante, los tiempos de procesamiento prolongados podrían indicar una serie de problemas subyacentes en la aplicación de la cámara de tu teléfono. Cuando tu cámara se detiene, se niega a abrir imágenes o muestra constantemente una señal de procesamiento, varios factores podrían estar en juego:
- Falta de permisos de la aplicación de la cámara: Si la aplicación de la cámara no tiene permiso para acceder al hardware de la cámara o a funcionalidades relacionadas debido a configuraciones o permisos deshabilitados, podría resultar en un estado de procesamiento perpetuo o impedir que la aplicación funcione correctamente. Esta falta de permiso restringe la capacidad de la aplicación para utilizar la cámara, causando los retrasos o fallos observados en el procesamiento de imágenes.
- Error temporal de la aplicación: Un problema a corto plazo dentro de la aplicación de la cámara que podría resolverse por sí solo o con un reinicio rápido.
- Fallo de software: Problemas más grandes relacionados con el software que afectan el funcionamiento de la aplicación de la cámara, potencialmente requiriendo actualizaciones de software o solución de problemas.
- Cache o datos de la aplicación corruptos: Archivos dañados o desordenados almacenados por la aplicación de la cámara, que podrían necesitar ser limpiados para restaurar el funcionamiento adecuado.
- Interferencia de aplicaciones de terceros: Otras aplicaciones en tu teléfono que causan conflictos o interrupciones en el funcionamiento de la aplicación de la cámara.
- Aplicaciones de terceros malas o maliciosas: Aplicaciones problemáticas instaladas en tu dispositivo que podrían estar afectando negativamente el rendimiento de la cámara.
- Mal funcionamiento del hardware: Problemas físicos con el hardware de la cámara del teléfono, requiriendo inspección o reparación profesional.
Si encuentras problemas relacionados con estas quejas de los usuarios, como rendimiento lento o fallos de la cámara, hay varias soluciones que puedes probar. Podrías considerar verificar actualizaciones para tu aplicación de cámara o el sistema operativo de tu dispositivo. Las actualizaciones a menudo traen mejoras que pueden mejorar el rendimiento de la aplicación de la cámara, resolviendo potencialmente cualquier notificación o problema que puedas estar enfrentando.
En la siguiente sección, encontrarás una guía detallada sobre los pasos que puedes seguir para abordar el problema de que tu cámara tarde demasiado en procesar las imágenes.
Qué hacer cuando la cámara de tu teléfono está realizando un servicio de procesamiento de imágenes por demasiado tiempo
Si bien varias páginas de soporte pueden ofrecer diferentes soluciones al problema de procesamiento prolongado de imágenes, aquí presentaremos una guía completa. Esta guía proporcionará a los usuarios un conjunto unificado de pasos que se pueden aplicar sistemáticamente para resolver eficazmente el problema de una cámara de teléfono que tarda excesivamente en procesar imágenes.
- Verificación de permisos:
Al usar la aplicación de Cámara por primera vez, esta solicita acceso al almacenamiento y a la cámara de tu dispositivo. Sin embargo, las actualizaciones recientes de la aplicación podrían haber cambiado estos permisos. Para solucionarlo, sigue estos pasos:
Paso 1: Mantén presionado el ícono de la aplicación de Cámara y selecciona el ícono ‘i’.
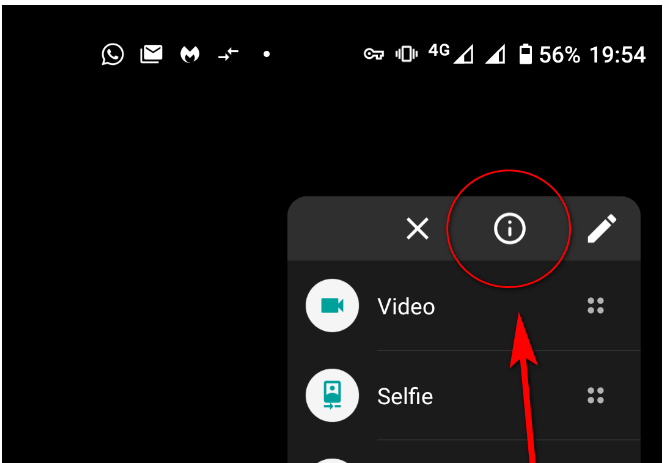
Paso 2: Esta acción abre el menú de información de la aplicación. Elige Permisos.

Paso 3: Asegúrate de que los permisos para Cámara, Ubicación, Micrófono, Fotos y Videos estén otorgados en el menú mostrado.
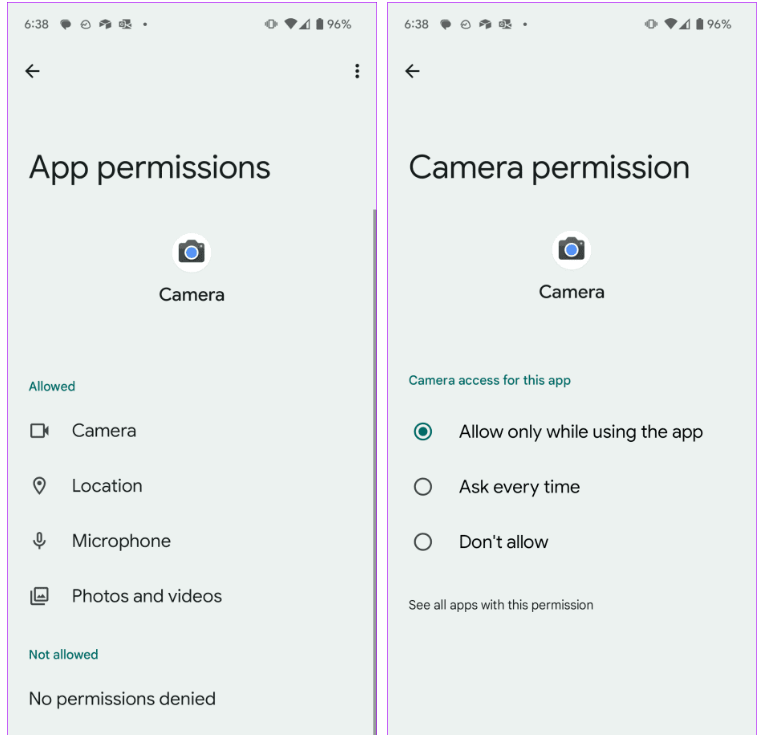
- Forzar el cierre de la aplicación de Cámara:
A veces, resolver problemas de la cámara puede requerir solo reiniciar la aplicación. El uso prolongado podría provocar un círculo animado de “espera” continuo, como se explica en Google Photos Help. Forzar el cierre actualiza la aplicación, eliminando errores temporales que desencadenan fallos o impiden que la aplicación se inicie.
Para forzar el cierre de la aplicación de cámara en tu Android, sigue estos pasos:
- Abre la aplicación de Configuración.
- Selecciona “Aplicaciones”.
- Toca el ícono de Más configuraciones (generalmente tres puntos en la esquina superior derecha).
- Elige “Mostrar aplicaciones del sistema”.
- Ubica y selecciona la aplicación de Cámara de la lista.
- Toca “Forzar detención”.
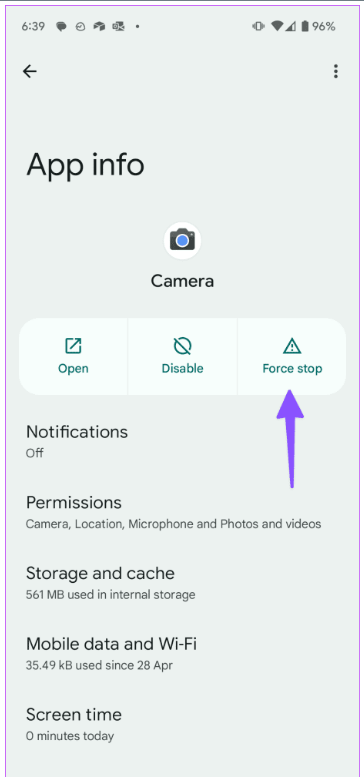
- Reinicia tu teléfono:
Si forzar el cierre de la aplicación de cámara o de cualquier aplicación de terceros no ha resuelto el problema, considera reiniciar tu dispositivo Android. Ocasionalmente, errores o fallos de software pueden interrumpir las funciones de la aplicación. Para verificar si el problema es temporal, realiza un reinicio. Mantén presionado el botón de Encendido, luego selecciona “Apagar” para apagar completamente el dispositivo. Mantén el teléfono apagado durante aproximadamente 30-60 segundos antes de volver a encenderlo. Este proceso refresca el sistema y podría solucionar el problema.
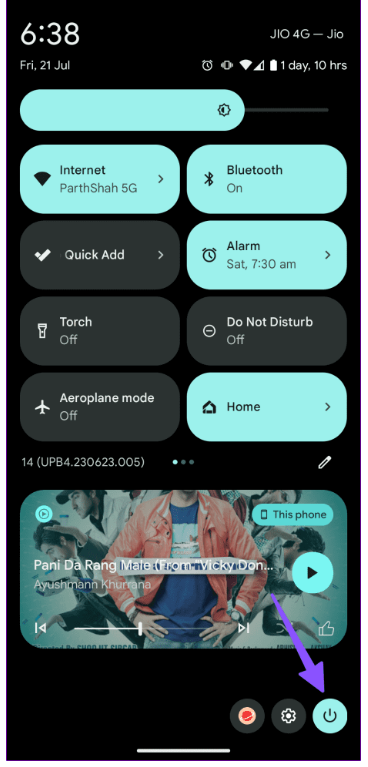
- Habilitar permiso de cámara a nivel del sistema:
Como medida de privacidad, Android ahora permite a los usuarios deshabilitar los permisos de cámara a nivel del sistema. Si anteriormente deshabilitaste la cámara por razones de privacidad, esto podría resultar en una pantalla negra al usar la aplicación de Cámara. Para solucionarlo, sigue estos pasos sencillos:
Paso 1: Desliza hacia abajo desde la pantalla de inicio para acceder al menú de ajustes rápidos.
Paso 2: Activa el interruptor de la Cámara.
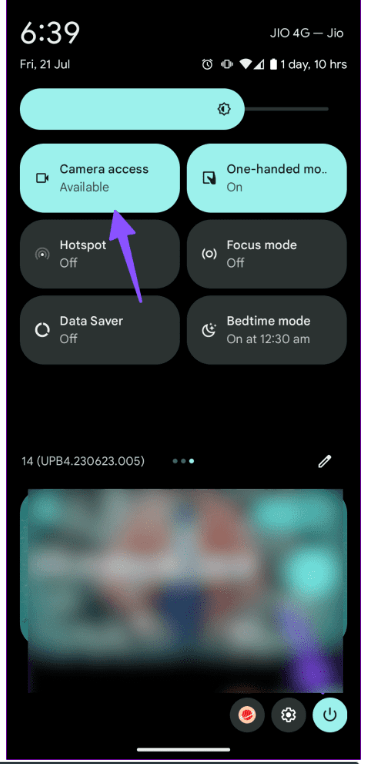
- Asegúrate de que otra aplicación no esté usando la cámara
Si estás transmitiendo en vivo a través de YouTube o Twitch, o usando la cámara en Instagram o Snapchat, esto podría interferir con la aplicación principal de la Cámara en tu dispositivo Android.
Android ahora muestra un indicador activo cuando una aplicación está usando la cámara en segundo plano: un punto verde aparece en la esquina superior derecha. Tócalo para ver qué aplicación está usando la cámara y ciérrala si es necesario. Luego, abre la aplicación de la Cámara y continúa tomando fotos.

- Borra la caché de la aplicación de la cámara
Como se informó en el foro de Lenovo, puede ser necesario borrar la caché de la aplicación de la cámara. La aplicación acumula caché en segundo plano para acelerar ciertos procesos, pero un exceso de caché por uso frecuente podría causar problemas. Sigue estos pasos para borrar la caché:
Paso 1: Mantén presionado el ícono de la aplicación de la Cámara para acceder al menú de información de la aplicación.
Paso 2: Ve al menú de Almacenamiento y caché.
Paso 3: Selecciona “Borrar caché” para asegurar un funcionamiento fluido de la aplicación de la Cámara en Android.

Después de borrar la caché, abre nuevamente la cámara del teléfono Android para verificar si funciona correctamente. Si la cámara todavía no funciona, procede a borrar los datos de la aplicación siguiendo estos pasos:
Paso 1: Abre la aplicación de Configuración.
Paso 2: Selecciona “Aplicaciones.”
Paso 3: Localiza y toca la aplicación de la cámara.
Paso 4: Toca en “Almacenamiento.”
Paso 5: Elige “Borrar datos.”
- Restablecer las aplicaciones a la configuración predeterminada
Para resolver un problema de cámara que no funciona, considera restablecer tus aplicaciones a sus configuraciones predeterminadas restableciendo las preferencias de la aplicación. Esta acción revierte las configuraciones de las aplicaciones predeterminadas, restricciones de permisos, aplicaciones deshabilitadas y más. Usa estos pasos para restablecer las preferencias de aplicaciones en el teléfono Android:
Paso 1: Abre la aplicación de Configuración.
Paso 2: Toca “Aplicaciones.”
Paso 3: Accede a “Más configuraciones” en la parte superior derecha (icono de tres puntos).
Paso 4: Selecciona “Restablecer preferencias de la aplicación”.
Paso 5: Reinicia tu dispositivo Android y verifica si el problema persiste.
- Ejecuta la aplicación de la cámara en Modo Seguro
Esto puede ayudar a identificar si otras aplicaciones están causando interferencias. Para iniciar el Modo Seguro:
- Mantén presionado el botón de encendido hasta que aparezca la ventana de apagado, luego suelta.
- Toca y mantén presionado “Apagar” hasta que aparezca el mensaje de Modo Seguro, luego suelta.
- Toca “Modo Seguro” para confirmar.
El proceso puede tardar hasta 30 segundos en completarse. Al reiniciar, “Modo Seguro” aparecerá en la parte inferior izquierda de la pantalla de inicio.
- Actualiza tu sistema operativo Android
Actualizar el sistema operativo Android puede mejorar significativamente el rendimiento de tu teléfono, incluida la aplicación de la cámara. Los fabricantes lanzan frecuentemente parches de seguridad y actualizaciones de software que corrigen errores y mejoran la funcionalidad. Aquí te explicamos cómo actualizar tu teléfono:
Paso 1: Abre Configuración y navega a “Sistema”.
Paso 2: Busca “Actualización de software” o una opción similar.
Paso 3: Selecciona “Buscar actualizaciones” y sigue las instrucciones en pantalla para descargar e instalar cualquier actualización disponible.

Asegúrate de que tu dispositivo esté conectado a una red Wi-Fi estable y tenga suficiente carga de batería antes de iniciar el proceso de actualización.
- Realiza un restablecimiento de fábrica
Realizar un restablecimiento de fábrica es un último recurso para solucionar problemas persistentes con la cámara. Este paso restablece el dispositivo a su configuración original y solo debe intentarse si ninguna de las soluciones anteriores ha sido efectiva. Un restablecimiento de fábrica borra todos los datos y configuraciones de software en el teléfono. Es una medida drástica pero a menudo resuelve problemas relacionados con errores de software que causan fallos en la cámara. Si el problema persiste debido a un fallo de software, un restablecimiento de fábrica revertirá todas las configuraciones a su estado predeterminado.
Para realizar un restablecimiento de fábrica en un dispositivo Android, sigue estos pasos:
Paso 1: Abre la aplicación de Configuración.
Paso 2: Desplázate hacia abajo y toca “Administración general”.
Paso 3: Toca “Restablecer”.

Paso 4: Seleccione “Restablecimiento de datos de fábrica” de las opciones disponibles.
Paso 5: Lea la información mostrada y luego toque “Restablecer” para continuar.
Paso 6: Toque “Eliminar todo” para confirmar e iniciar el proceso de restablecimiento.
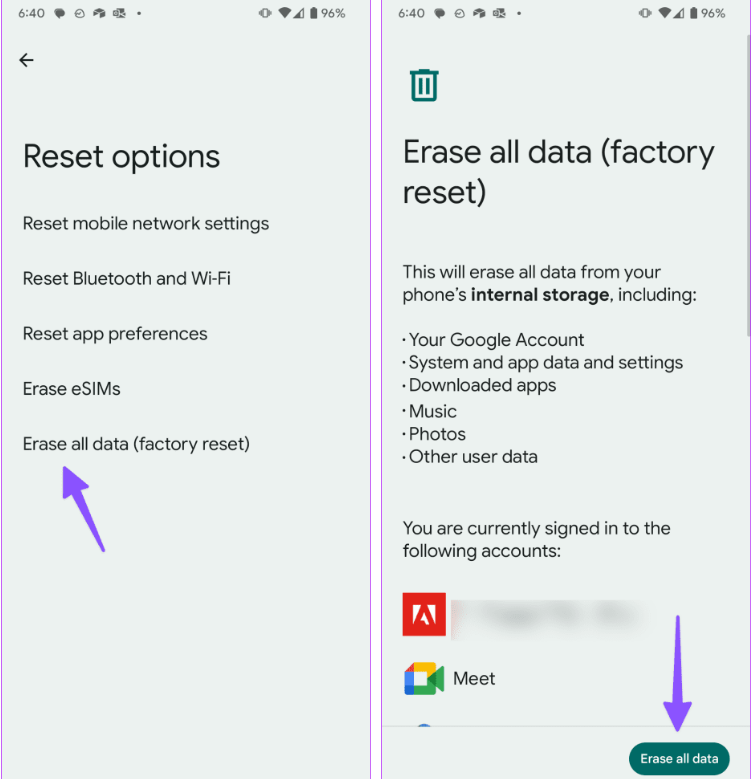
Si los problemas con la cámara persisten a pesar de los intentos de solución, considere explorar opciones alternativas. Pruebe aplicaciones de cámara de terceros disponibles en Google Play Store para capturar imágenes. A veces, usar una aplicación de cámara diferente puede evitar problemas persistentes con la aplicación de cámara predeterminada de su dispositivo.




