¿Estás cansado de encontrar errores molestos mientras trabajas en tus presentaciones de Google Slides? Imagina esto: estás dando los últimos toques a una diapositiva visualmente impresionante, solo para descubrir que la imagen que quieres usar es incompatible con Google Slides. Frustrante, ¿verdad? Pero no te preocupes. En este blog informativo, profundizaremos en el mundo de los tipos de imágenes no compatibles en Google Slides y te daremos el conocimiento necesario para superar estos obstáculos.
Ya seas estudiante, profesional o educador, Google Slides ofrece una plataforma poderosa para compartir ideas y atraer a tu audiencia. Sin embargo, no todos los tipos de archivos de imagen funcionan bien con esta herramienta versátil. Aquí es donde entramos nosotros: con soluciones cuidadosamente investigadas para asegurarnos de que ningún tipo de imagen te impida crear la presentación perfecta.
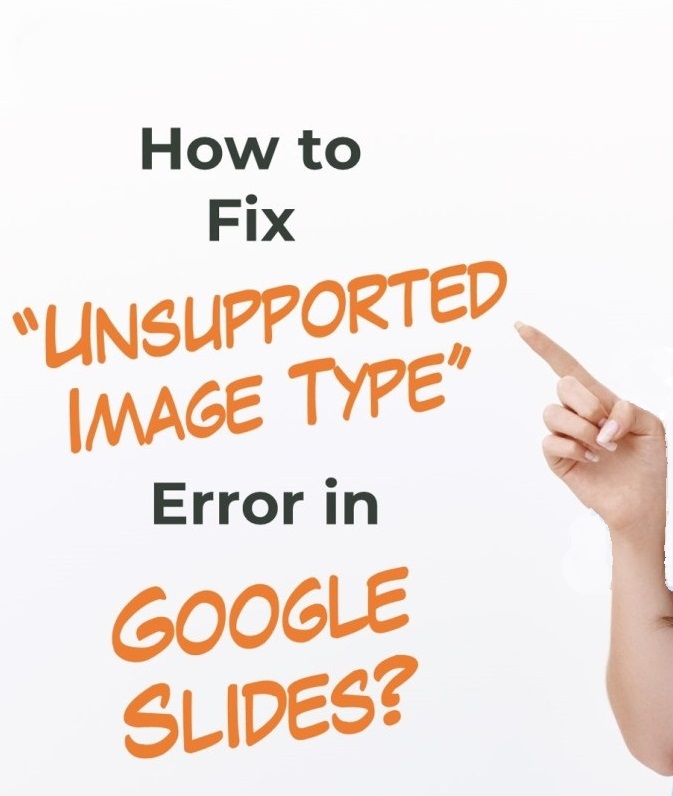
Así que prepárate para explorar las soluciones, alternativas y consejos de expertos que te permitirán superar los desafíos de tipos de imágenes no compatibles en Google Slides. Di adiós a la frustración y hola a presentaciones visualmente impresionantes que dejen una impresión duradera en tu audiencia. ¡Vamos a sumergirnos!
Table of Contents
¿Qué es Google Slides?
Google Slides es un software de presentación basado en la nube proporcionado por Google como parte del conjunto de Google Workspace. Permite a los usuarios crear, editar y compartir presentaciones en línea, ofreciendo una variedad de herramientas y funciones para diseñar diapositivas, agregar elementos multimedia, colaborar con otros y realizar presentaciones de forma remota.
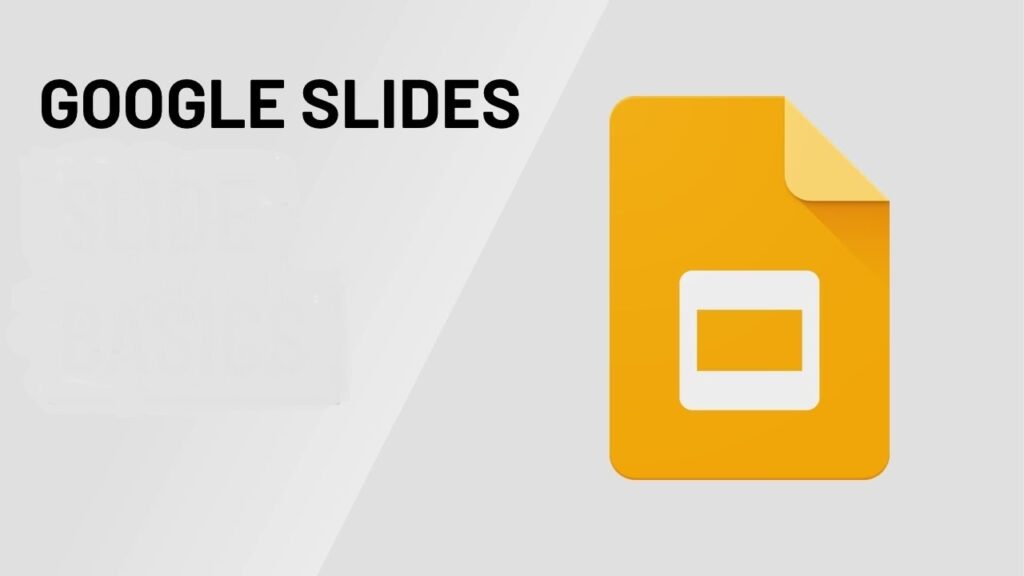
¿Por qué Google Slides da el error de “Tipo de Imagen No Compatible”? ¿Qué significa?
El error de “Tipo de Imagen No Compatible” en Google Slides ocurre cuando intentas insertar o importar un archivo de imagen que no es compatible con la plataforma. Google Slides admite una variedad de formatos de archivo de imagen, como JPEG, PNG y GIF. Sin embargo, ciertos tipos de archivos, como SVG (Gráficos Vectoriales Escalables) o formatos especializados como RAW o TIFF, pueden desencadenar este error.
Cuando Google Slides encuentra un tipo de imagen no compatible, significa que el formato de archivo de la imagen que intentas usar no es reconocido o no es compatible con las capacidades de la plataforma. Este mensaje de error sirve como una notificación de que el archivo de imagen no puede ser insertado o mostrado directamente en Google Slides.
Afortunadamente, hay varias formas de abordar este problema, que exploraremos en detalle en este blog. Con las soluciones y alternativas correctas, puedes superar el error de tipo de imagen no compatible e incorporar sin problemas tus imágenes deseadas en tus presentaciones de Google Slides.
Google Docs Tipo de Imagen No Compatible
Al igual que Google Slides, Google Docs es parte del conjunto de Google Workspace que permite a los usuarios crear y editar documentos en línea. Aunque Google Docs se centra principalmente en contenido basado en texto, también puedes insertar imágenes en tus documentos.
Si encuentras el error de “Tipo de Imagen No Compatible” en Google Docs, significa que estás intentando insertar un archivo de imagen con un formato que no es compatible con la plataforma. Google Docs admite formatos de imagen populares como JPEG, PNG y GIF. Si intentas insertar una imagen en un formato no compatible, es posible que recibas este mensaje de error.
Para resolver este problema, puedes convertir el archivo de imagen no compatible a un formato compatible utilizando software de edición de imágenes o herramientas de conversión en línea. Alternativamente, puedes intentar tomar una captura de pantalla de la imagen o guardarla en un formato diferente antes de insertarla en tu documento de Google Docs.
¿Cómo solucionar el error de tipo de imagen no compatible en Google Slides?
Las imágenes son una parte esencial de cualquier presentación para hacerla más atractiva e interactiva. Pero a veces, no puedes agregar las imágenes deseadas a tus diapositivas simplemente porque Google Slides no admite el formato en el que has guardado las imágenes.
Entonces, ¿qué haces cuando aparece el error “Tipo de imagen no admitido”?
Hay algunos métodos que puedes intentar para solucionar el error de tipo de imagen no admitido en Google Slides:
Método 1: Cambiar el Tipo de Archivo
- Abre la carpeta donde has guardado el archivo de imagen en tu computadora.
- En la ventana del “Explorador de archivos”, haz clic en la pestaña “Vista” en la parte superior.
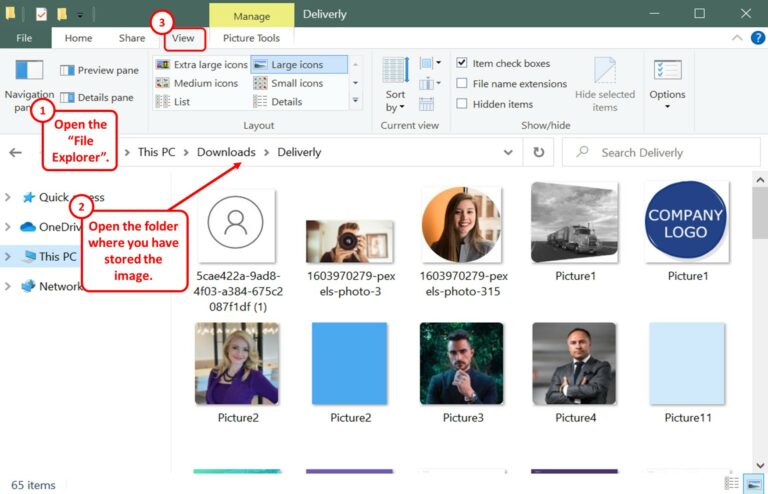
- En la sección “Mostrar/ocultar”, marca la opción “Extensiones de nombre de archivo”. Esto mostrará las extensiones de archivo para cada archivo.
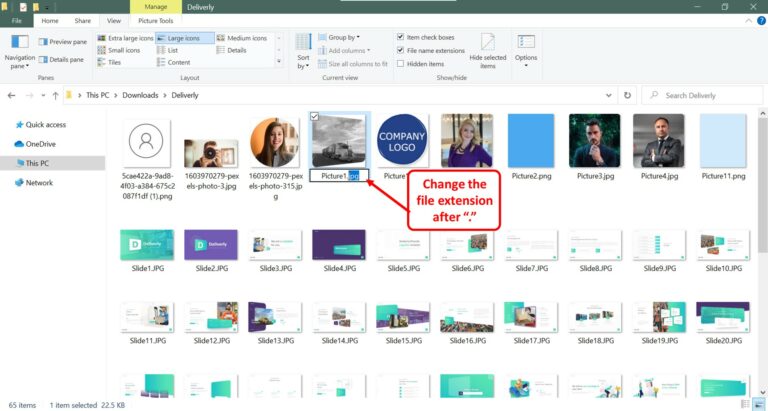
- Haz clic derecho en el archivo de imagen y selecciona “Cambiar nombre” en el menú.
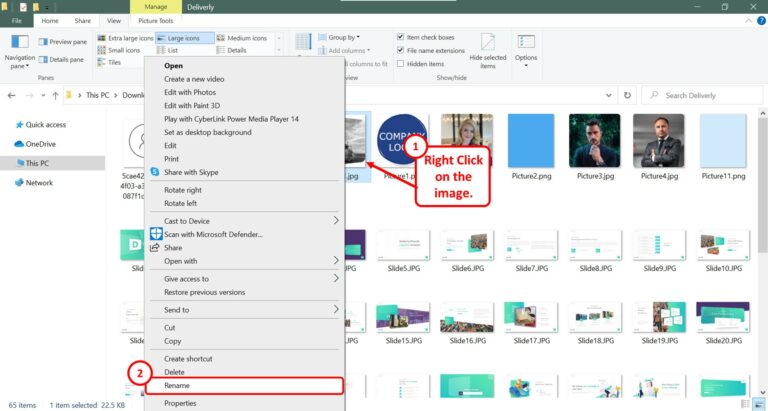
- Cambia la extensión del archivo de imagen a un formato compatible. Consulta la lista de formatos de imagen compatibles en Google Slides (como .jpg, .png, .gif, etc.).
- Intenta insertar el archivo de imagen modificado en Google Slides nuevamente.
Método 2: Subir la Imagen a Google Drive
- Sube el archivo de imagen a tu Google Drive. Haz clic en el botón “Nuevo” en Google Drive y selecciona “Subir archivo”. Elige el archivo de imagen de tu computadora para subirlo a Google Drive.
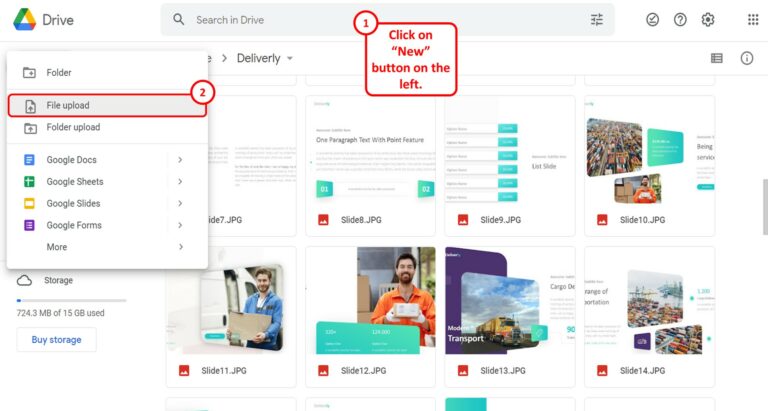
- Abre Google Slides y ve a la diapositiva donde deseas insertar la imagen.
- Haz clic en el menú “Insertar” en la parte superior.
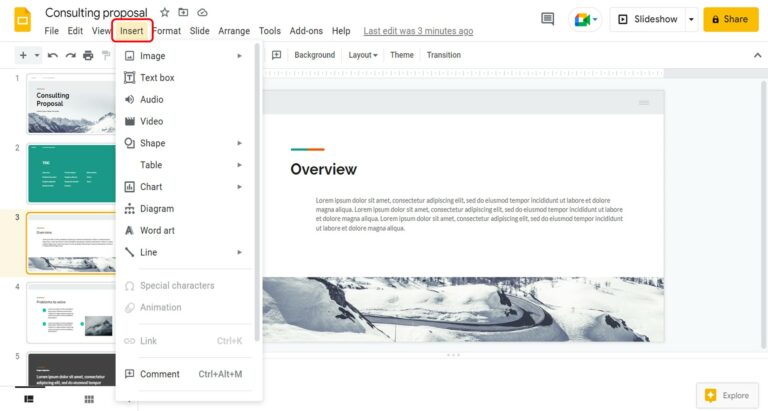
- En el menú desplegable “Insertar”, selecciona “Drive”.
- En la barra lateral de Google Drive, localiza y selecciona el archivo de imagen subido.
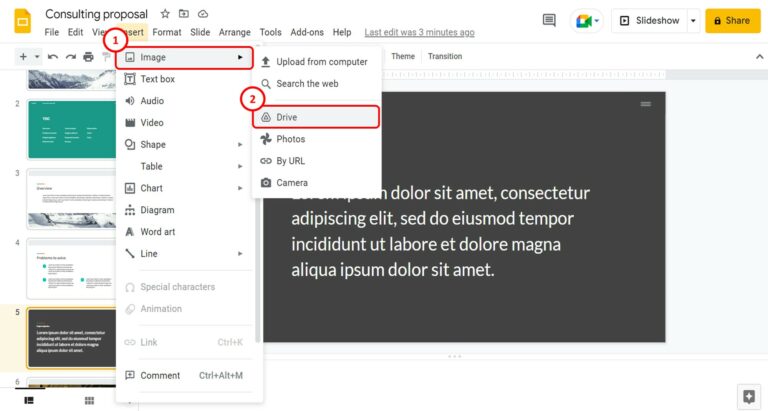
- Haz clic en el botón “Insertar” para añadir la imagen a la diapositiva.
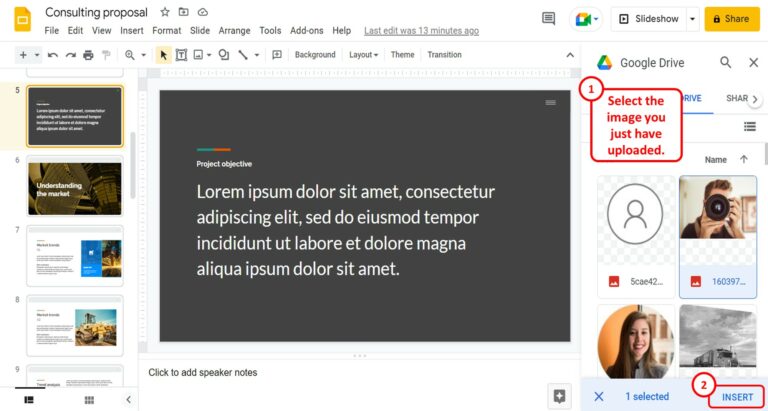
Método 3: Convertir el Tipo de Imagen No Compatible
Si los métodos anteriores no funcionan, puedes convertir el archivo de imagen no compatible a un formato compatible usando software de edición de imágenes o herramientas de conversión en línea. Aquí tienes dos opciones gratuitas:
Paint (Integrado en Windows)
- Abre el archivo de imagen no compatible en Paint. Puedes hacerlo haciendo clic derecho en el archivo de imagen y seleccionando “Abrir con” > “Paint”.
- Una vez que la imagen esté abierta en Paint, ve al menú “Archivo” y elige la opción “Guardar como”.
- En el cuadro de diálogo “Guardar como”, selecciona un formato de imagen compatible (como JPEG o PNG) del menú desplegable “Guardar como tipo”.
- Proporciona un nuevo nombre para el archivo de imagen convertido si es necesario, y haz clic en el botón “Guardar”.
- La imagen se guardará en el formato seleccionado, y ahora se puede insertar en Google Slides.
Herramientas de Conversión en Línea
- Existen varias herramientas de conversión de imágenes en línea que pueden ayudar a convertir tipos de imágenes no compatibles a formatos compatibles. Algunas populares incluyen Zamzar (www.zamzar.com), OnlineConvert (www.onlineconvert.com) y Convertio (www.convertio.co).
- Visita uno de estos sitios web o cualquier otra herramienta de conversión en línea confiable.
- Carga el archivo de imagen no compatible desde tu computadora usando el botón de carga proporcionado o la funcionalidad de arrastrar y soltar.
- Elige el formato de salida deseado que sea compatible con Google Slides (como JPEG o PNG).
- Inicia el proceso de conversión y espera a que la herramienta convierta la imagen.
- Una vez que la conversión esté completa, descarga el archivo de imagen convertido a tu computadora.
- Ahora puedes insertar la imagen convertida en Google Slides sin encontrar el error de “Tipo de Imagen No Compatible”.
Consejo adicional: El tipo de imagen compatible en Google Slides
Google Slides admite varios formatos de imagen comunes, lo que garantiza la compatibilidad y la fácil inserción de imágenes en tus presentaciones. Los tipos de imagen compatibles en Google Slides incluyen:
- JPEG/JPG (.jpg, .jpeg): El formato Joint Photographic Experts Group es ampliamente utilizado para imágenes fotográficas. Proporciona buena calidad de imagen con tamaños de archivo relativamente pequeños.
- PNG (.png): El formato Portable Network Graphics admite compresión sin pérdida, lo que lo hace ideal para imágenes con transparencia o bordes nítidos. Los archivos PNG conservan detalles de imagen de alta calidad.
- GIF (.gif): Graphics Interchange Format se usa comúnmente para imágenes animadas, pero también puede almacenar imágenes estáticas. Los archivos GIF tienen tamaños de archivo relativamente pequeños y admiten transparencia.
- BMP (.bmp): El formato Bitmap es un formato de imagen estándar que es ampliamente compatible con varias aplicaciones, incluidas Google Slides. Sin embargo, los archivos BMP tienden a tener tamaños de archivo más grandes en comparación con otros formatos.
- TIFF/TIF (.tiff, .tif): El formato Tagged Image File es popular entre diseñadores gráficos y fotógrafos. Los archivos TIFF pueden almacenar imágenes de alta calidad y admiten varios métodos de compresión.
- SVG (.svg): El formato Scalable Vector Graphics se usa para imágenes basadas en vectores. Los archivos SVG pueden escalarse sin perder calidad y se usan comúnmente para logotipos, iconos e ilustraciones.
Conclusión
En conclusión, para superar el error de “Tipo de imagen no soportado” en Google Slides, asegúrese de usar los formatos de imagen compatibles como BMP, GIF, JPG/JPEG, PNG y TIFF/TIF. Si encuentra una imagen no soportada, puede convertirla usando convertidores en línea o software de edición de imágenes, o cargarla en Google Drive antes de insertarla en sus diapositivas.
Además, familiarícese con funciones como descargar imágenes, insertar múltiples imágenes y reemplazar imágenes dentro de Google Slides para mejorar sus presentaciones. Siguiendo estas soluciones, puede crear diapositivas visualmente atractivas sin las limitaciones del error de “Tipo de imagen no soportado”.
Preguntas Frecuentes
¿Qué formatos son compatibles con Google Slides?
Google Slides es compatible con diferentes formatos de imagen como BMP, GIF, JPG/JPEG, PNG y TIFF/TIF.
¿Cómo puedo cambiar el formato de imagen en Google Slides?
Para cambiar el formato de imagen en Google Slides, puede usar convertidores de imágenes como Zamzar, Smallpdf o Pixillion para convertir la imagen a un formato compatible antes de insertarla en la presentación.
¿Cómo puedo insertar múltiples imágenes en una diapositiva en Google Slides?
Para insertar múltiples imágenes en una diapositiva en Google Slides, abra la diapositiva en el editor y seleccione la pestaña “Insertar”. Luego, haga clic en la opción “Imagen” en el menú desplegable y seleccione múltiples imágenes para insertarlas en la diapositiva.
¿Es posible descargar una imagen de Google Slides?
Sí, es posible descargar una imagen de Google Slides. Para hacerlo, abra la diapositiva en el editor, seleccione la imagen deseada, vaya a la pestaña “Archivo” y seleccione la opción “Descargar”.
¿Cuál es el tamaño máximo de una imagen que se puede insertar en Google Slides?
El tamaño máximo de una imagen que puede insertar en Google Slides es de 25 megabytes.
¿Por qué estoy recibiendo el error de “Tipo de imagen no soportado” en Google Slides?
El error de “Tipo de imagen no soportado” ocurre cuando intenta insertar un archivo de imagen que no es compatible con Google Slides. Asegúrese de que el archivo de imagen esté en uno de los formatos compatibles mencionados anteriormente.
¿Puedo convertir una imagen no compatible a un formato compatible dentro de Google Slides?
No, Google Slides no proporciona una opción para convertir formatos de imagen. Necesita convertir la imagen no compatible a un formato compatible usando herramientas externas o convertidores en línea.
¿Existen convertidores de imágenes en línea gratuitos que pueda usar?
Sí, existen varios convertidores de imágenes en línea gratuitos disponibles, como Zamzar, Smallpdf y Pixillion. Estas herramientas le permiten convertir imágenes a formatos compatibles antes de usarlas en Google Slides.
¿Cómo puedo renombrar una extensión de archivo de imagen en Windows?
Para cambiar la extensión de un archivo de imagen en Windows, localice el archivo de imagen en el Explorador de Archivos, haga clic derecho sobre él, elija “Renombrar” del menú, y luego cambie la extensión del archivo después del “.” en el nombre de la imagen.
¿Puedo subir imágenes no compatibles a Google Drive e insertarlas en Google Slides?
Sí, puedes subir imágenes no compatibles a Google Drive y luego insertarlas en Google Slides a través del menú “Insertar”. Esto evita el error de “Tipo de imagen no compatible”.
¿Puedo reemplazar una imagen en Google Slides con otra diferente?
Sí, puedes reemplazar una imagen en Google Slides. Haz clic derecho sobre la imagen y selecciona “Reemplazar imagen” del menú, o usa las opciones disponibles en la barra de herramientas o en el menú “Formato” para elegir una nueva imagen.
¿Qué otros métodos puedo usar para solucionar el error de “Tipo de imagen no compatible” en Google Slides?
Aparte de convertir formatos de imagen o subir imágenes a Google Drive, también puedes intentar usar diferentes programas de edición de imágenes para guardar la imagen en un formato compatible o verificar si hay extensiones de navegador que puedan estar causando problemas de compatibilidad.




