¿Alguna vez te has encontrado en medio de una emocionante sesión de PS4, solo para darte cuenta de que tu micrófono está en silencio? Sabemos lo frustrante que puede ser. Pero no te preocupes, estamos aquí con la guía definitiva para ayudarte a desactivar rápidamente el silencio de tu micrófono y volver al juego. No más momentos de silencio durante batallas épicas o chats perdidos con tu equipo de juego.

Con pasos fáciles e instrucciones claras, te reconectarás con tus compañeros de juego en poco tiempo. Así que prepárate para mejorar tu comunicación en tu PS4. Vamos a adentrarnos en esta guía rápida y ayudarte a desactivar el silencio de tu micrófono en el universo de los juegos.
Table of Contents
Cómo Desactivar el Silencio del Micrófono en PS4 – Una Guía Integral
Siempre que te unes a una fiesta de PlayStation, algo molesto sucede: aparece un mensaje diciendo que tu micrófono está en silencio. Pero no lo has apagado tú mismo. Puedes escuchar a los demás perfectamente, pero ellos no pueden escucharte a ti en absoluto. Es como si ellos estuvieran hablando y tú no. Esto sigue ocurriendo, y no estás seguro de por qué. Te quedas rascándote la cabeza, preguntándote cómo arreglarlo y empezar a hablar con tus amigos.
Es casi como si tu micrófono te estuviera jugando una broma, permaneciendo en silencio cuando quieres hablar. Si has experimentado esta situación, sigue nuestra guía paso a paso para evitar que vuelva a suceder en el futuro.
Una Guía Simple Paso a Paso
Recupera tu voz en el mundo de los juegos siguiendo estos pasos para desactivar el silencio de tu micrófono de PS4.
Paso 1: Ve a tus Ajustes
Comienza navegando al menú principal de tu PS4 y seleccionando el icono de Ajustes. Este es tu punto de partida para poner tu micrófono en funcionamiento.
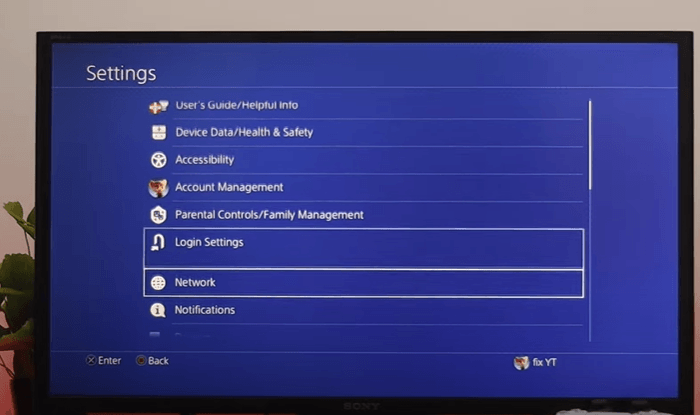
Paso 2: Elegir Dispositivos de Audio
Dentro del menú de Configuración, desplázate hacia abajo hasta encontrar la sección Dispositivos. En esta sección, verás Dispositivos de Audio, aquí es donde ocurre la magia. Haz clic para continuar.

Paso 3: Seleccionar Dispositivo de Entrada
En el menú de Dispositivos de Audio, enfócate en la opción Dispositivo de Entrada. Asegúrate de que Micrófono PlayStation esté seleccionado como tu dispositivo de entrada. Esto garantiza que tu PS4 reconozca tu micrófono para la comunicación.
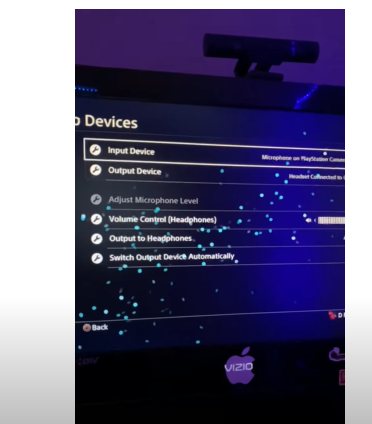
Paso 4: Verificar la Configuración de tu Cámara PlayStation
Accede a tu Cámara PlayStation: Sal del menú de Dispositivos de Audio y navega a la sección Cámara PlayStation. Aquí ajustarás la configuración de tu micrófono.

Paso 5: Explorar Opciones de Micrófono
Dentro de la configuración de la Cámara PlayStation, verás Micrófono en Cámara PlayStation (silenciado). Aquí podría estar el origen de los problemas con tu micrófono.
Paso 6: Activar tu Micrófono
Selecciona la opción para activar tu micrófono. Al hacer esto, permitirás que tu micrófono transmita tu voz nuevamente.
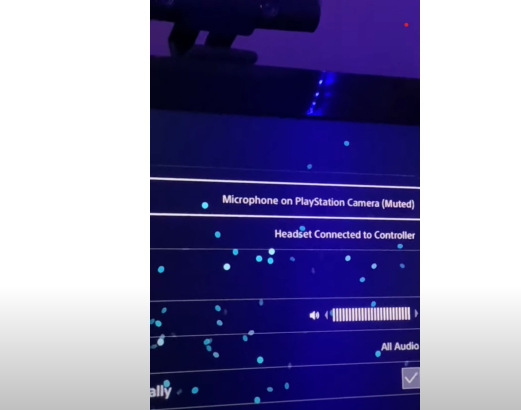
Paso 7: Probar tu Micrófono Activado
Con tu micrófono ahora activado, es hora de probarlo. Regresa a tu juego o a un chat de grupo y habla en tu micrófono. Deberías poder escuchar tu propia voz, confirmando que tu micrófono está funcionando correctamente.
¡Felicidades! Has completado los pasos para activar tu micrófono en tu PS4. No más sesiones de juego en silencio o chats perdidos con tus compañeros de juego.
¡Pero espera! Si los pasos anteriores no solucionaron el problema y tus juegos aún están silenciados, es hora de explorar opciones adicionales. Veamos cuáles podrían ser esas opciones.
Cuando el Silencio Persiste: ¡Activa tu Micrófono de PS4 con estos Próximos Pasos!
Entendemos la importancia de un micrófono completamente funcional para mejorar tu experiencia de juego, así que si no puedes activar tu micrófono con los pasos anteriores, considera los siguientes enfoques alternativos para resolver el problema:
Verifica la Conexión de tu Micrófono
Asegúrate de que tu micrófono esté correctamente y firmemente conectado a tu controlador PS4 o consola. A veces, una conexión suelta o incorrecta puede ser la causa principal de los problemas con el micrófono.
Verifica nuevamente el puerto y la conexión para asegurarte de que todo esté bien ajustado antes de explorar soluciones adicionales. Es un pequeño paso que a menudo puede ahorrarte tiempo y molestias, garantizando que la configuración de tu micrófono sea correcta desde el principio.

Verificar Configuración del Micrófono
Si el problema persiste después de revisar la Configuración de tu micrófono, sigue estos pasos:
- Ve a Configuración
Desde la página de inicio, dirígete a la parte superior y navega hasta Configuración.
- Selecciona Dispositivos
En el menú de configuración, elige Dispositivos.
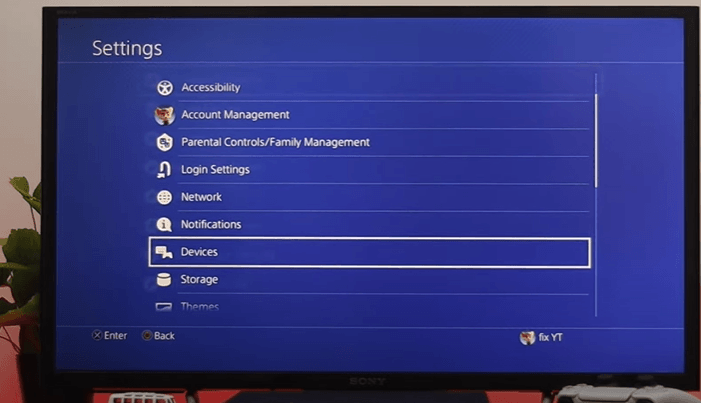
- Accede a Dispositivos de Audio
Dentro de la sección de dispositivos, encuentra y selecciona Dispositivos de Audio.
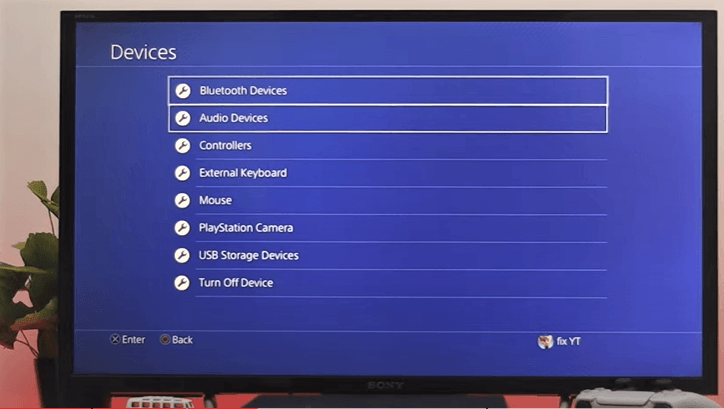
- Verifica la opción Cambiar Salida de Dispositivo Automáticamente
Primero, asegúrate de que la opción Cambiar Salida de Dispositivo Automáticamente esté marcada. Esto asegura una correcta ruta de audio.
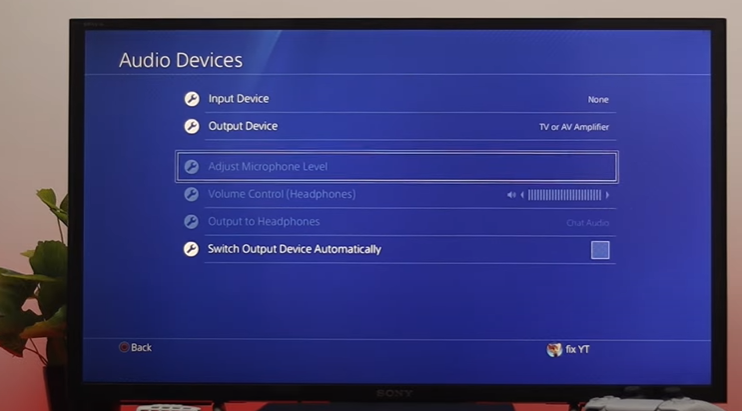
- Verifica Ajustar Nivel del Micrófono
Busca Ajustar Nivel del Micrófono. Si está deshabilitado, indica que tu micrófono no está correctamente conectado a tu PS4. Si está visible y accesible, significa que tu micrófono está correctamente conectado.
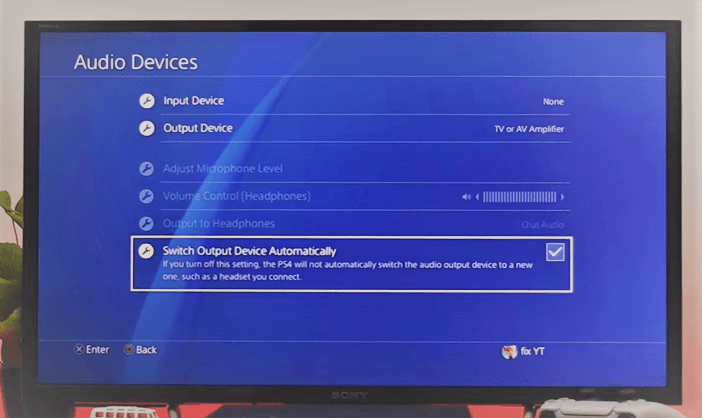
Verifica Tu Micrófono
Asegúrate de que el micrófono que estás usando no esté físicamente silenciado. Muchos micrófonos tienen un botón o interruptor que permite silenciar/desilenciar. Busca un pequeño botón o deslizador en tu micrófono y asegúrate de que esté en la posición de desilenciar. Recuerda que incluso la mejor tecnología a veces puede tener una solución simple.

Reiniciar Completamente la PS4
Ocasionalmente, cuando encuentras problemas con el hardware de tu PS4, realizar un reinicio puede proporcionar una solución. Si estás enfrentando problemas de silenciado con el micrófono de tu PS4, aquí hay una guía paso a paso sobre cómo reiniciar completamente tu consola e intentar desilenciar el micrófono:
Paso 1: Enciende tu PS4
Asegúrate de que tu PS4 esté encendida.
Paso 2: Mantén presionado el botón de encendido
Ubica el botón de encendido en tu consola PS4. Presiónalo y mantenlo presionado. Sigue manteniéndolo presionado incluso si escuchas el primer pitido.
Paso 2: Espera el segundo pitido
Después de unos segundos, escucharás un segundo pitido. Esto puede tardar entre 7 y 10 segundos. Esto indica que la consola se está apagando.
Paso 3: Apaga la consola
Suelta el botón de encendido después del segundo pitido. La PS4 comenzará a apagarse. Espera hasta que la luz de encendido deje de parpadear y escuches que los ventiladores se apagan. Esto asegura que la consola esté completamente apagada.
Paso 4: Desenchufa el cable de alimentación
Desenchufa cuidadosamente el cable de alimentación de la parte trasera de la consola PS4. Déjalo desenchufado durante unos 30 segundos. Esto permite que cualquier energía residual se disipe y ayuda a reiniciar el sistema.

Paso 5: Vuelve a conectar el cable de alimentación
Vuelve a conectar el cable de alimentación a la parte trasera de la consola PS4.
Paso 6: Enciende la PS4
Presiona el botón de encendido para encender la PS4.
Paso 7: Reempareja el controlador
Presiona y mantén presionado el botón PS en el controlador DualShock para encenderlo. Debería emparejarse automáticamente con la consola.
Paso 8: Verifica las configuraciones
Navega al menú de Configuraciones en la PS4. Ve a la sección relevante que gestiona las configuraciones de audio y micrófono. Verifica si el problema del micrófono se ha resuelto.
Este proceso restablece las configuraciones de software y hardware de la PS4, potencialmente resolviendo cualquier fallo o problema. Sé paciente durante cada paso, especialmente al esperar el segundo pitido mientras mantienes presionado el botón de encendido. Las etiquetas exactas y las posiciones del menú pueden variar dependiendo del modelo de tu PS4 y la versión del software.
Este proceso puede no garantizar una solución para todos, pero es un paso común de solución de problemas para varios problemas.
Conclusión
Siguiendo cuidadosamente las instrucciones paso a paso que hemos detallado, deberías poder desactivar el silencio de tu micrófono y volver a disfrutar de una comunicación fluida durante tus sesiones de juego.
Pero a veces, a pesar de nuestros mejores esfuerzos, ciertos problemas pueden persistir. En tales casos, es recomendable buscar ayuda profesional. Si tu problema con el micrófono continúa a pesar de seguir los consejos de solución de problemas anteriores, deberías contactar a los canales de soporte apropiados o a expertos técnicos.
Preguntas frecuentes sobre micrófonos de PS4
P: ¿Puedo probar mi micrófono dentro de las configuraciones de la PS4 para asegurarme de que está funcionando?
A: Sí, puedes probar tu micrófono en la configuración de la PS4 para asegurarte de que funcione correctamente. Puedes hacerlo ajustando el “Nivel de Micrófono” y siguiendo las indicaciones para hablar en el micrófono. Verás un indicador visual de la entrada de tu micrófono.
Q: ¿Hay configuraciones específicas en el juego que debo ajustar para habilitar mi micrófono?
A: Sí, algunos juegos en primera persona pueden tener sus propias configuraciones de micrófono. Busca una opción en el menú de configuración del juego relacionada con el audio o la comunicación por voz. Asegúrate de que esté configurado en “habilitado” o “encendido” para que tu micrófono funcione.
Q: ¿Existen configuraciones de privacidad que podrían afectar el uso del micrófono?
A: Sí, la PS4 tiene configuraciones de privacidad que podrían afectar el uso del micrófono. Ve a Configuración > Configuración de Privacidad > Micrófono para asegurarte de que se permita el acceso al micrófono.
Q: ¿Podría la conectividad de red afectar la funcionalidad del micrófono?
A: Sí, una mala conectividad de red puede afectar la calidad o funcionalidad del chat de voz. Si tienes problemas, asegúrate de tener una conexión a internet estable y considera usar una conexión por cable en lugar de Wi-Fi.




