Discord es el lugar ideal para una comunicación fluida entre jugadores y comunidades. Pero cuando estás en medio de un juego o teniendo una videollamada importante, ¡Discord de repente se bloquea! Frustrante, ¿verdad?
Para aquellos que valoran la transmisión fluida y las videollamadas de Discord, encontrar estos bloqueos puede ser una gran molestia. Es decepcionante cuando tu juego o chat se interrumpe porque Discord no puede manejar la cámara.
Esta guía es tu solución. Se enfoca en resolver estos molestos bloqueos, asegurando que tu experiencia en Discord permanezca ininterrumpida. ¡Di adiós a los bloqueos y hola a la comunicación sin problemas en Discord!
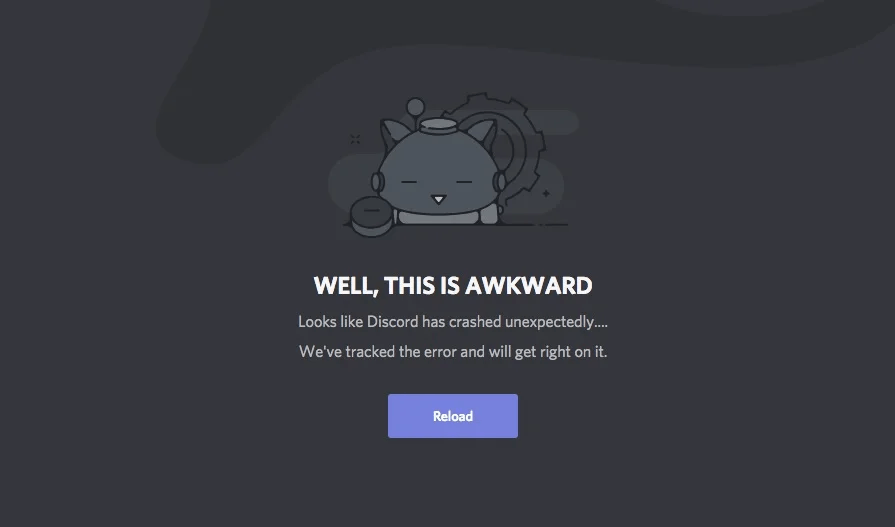
Table of Contents
Posibles causas detrás del problema
Discord, el querido centro de comunicación fluida entre gamers y comunidades, podría necesitar ayuda para activar tu cámara. Pero, ¿por qué Discord se bloquea? Vamos a explorar algunas de las causas comunes detrás de estos bloqueos:
- Controladores desactualizados: Imagina que tu webcam o tarjeta gráfica juegan un papel crucial aquí. Si sus controladores no están actualizados, podrían entrar en conflicto con Discord, causando problemas de compatibilidad y, posteriormente, bloqueos.
- Aceleración de hardware: Esta función usualmente mejora el rendimiento, pero en algunos casos, provoca bloqueos. Puede chocar inesperadamente con Discord cuando está activada, causando inestabilidad y bloqueos.
- Aplicaciones en conflicto: A veces, no es solo Discord quien compite por la atención de tu webcam. Otro programa que use la cámara podría crear un conflicto sin que lo sepas, resultando en el bloqueo de Discord.
- Archivos corruptos: Dentro de tu instalación de Discord, podrían haber archivos corruptos. Estos fallos pueden actuar como desencadenantes, causando bloqueos cuando se usa la función de cámara.
- Problemas de overclocking: Empujar tu CPU o GPU más allá de sus límites normales mediante overclocking podría sonar atractivo para mejorar el rendimiento, pero puede hacer que tu sistema sea inestable, llevando a bloqueos frecuentes, incluyendo los de Discord.
Entender estas posibles causas puede ayudar a solucionar y resolver los bloqueos de Discord relacionados con el uso de la cámara. Actualizar los controladores, gestionar aplicaciones en conflicto y asegurar la estabilidad del sistema son pasos clave para una experiencia más fluida en Discord.
Pasos clave para solucionar los bloqueos de Discord al activar tu cámara:
¿Te encuentras con bloqueos de Discord al activar tu cámara? Aquí tienes una lista completa de medidas para solucionar este problema:
1. Actualiza tus controladores:
Mantener tus controladores actualizados es la primera defensa contra los bloqueos de Discord. Los controladores desactualizados a menudo provocan estos cierres inesperados.
Para abordar esto, asegúrate de que los controladores de tu webcam, tarjeta gráfica y chipset estén en sus versiones más recientes. Los sitios web de los fabricantes suelen tener estas actualizaciones, facilitando su búsqueda e instalación.
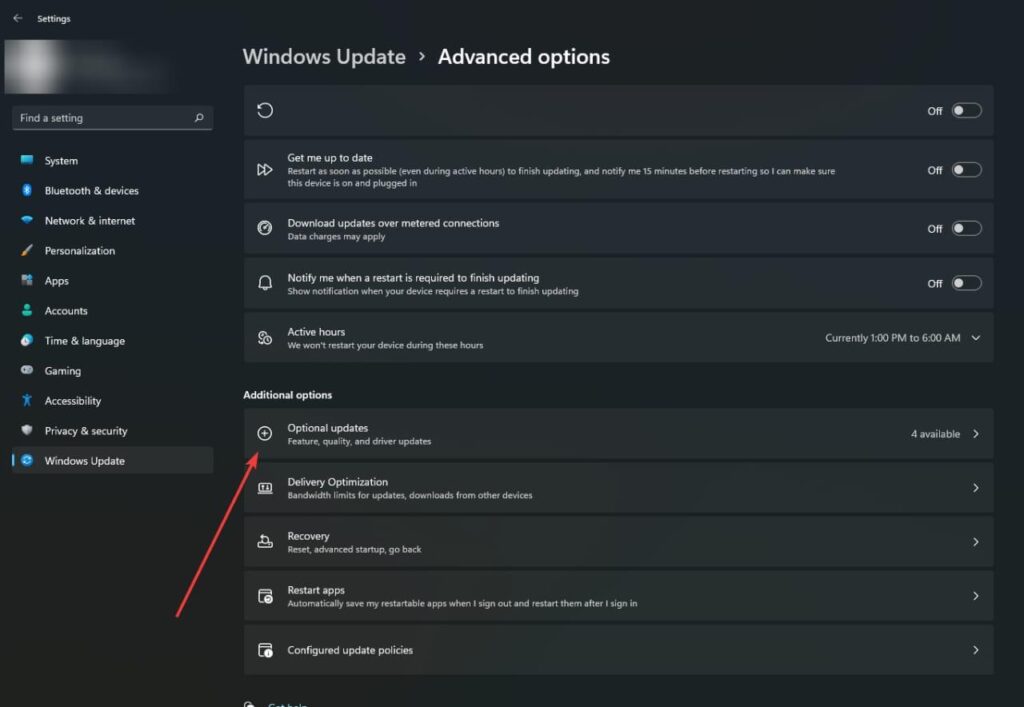
Si actualizar los controladores parece una tarea complicada, ¡no te preocupes! Existen aplicaciones de IA fáciles de usar que simplifican este proceso. Simplemente descarga una de estas aplicaciones, y te guiará a través de la actualización de tus controladores sin problemas, ahorrándote la molestia de entender los tecnicismos.
2. Desactiva la aceleración de hardware:
La aceleración de hardware suena como un potenciador del rendimiento, pero a veces, es la causa de esos molestos bloqueos. Puedes desactivar esta función en Discord para evitar esos cierres inesperados.
Aquí te explicamos cómo: Dirígete a la Configuración de Discord, específicamente a la sección de Voz y Video. Allí encontrarás la opción de Aceleración de Hardware. Simplemente desactívala.
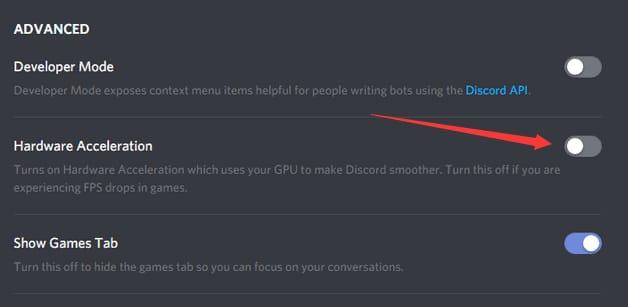
3. Cierra aplicaciones en conflicto:
Antes de iniciar Discord para una comunicación fluida, aquí tienes un consejo rápido para asegurarte de que funcione sin problemas: verifica si alguna otra aplicación está utilizando tu webcam.
A veces, otros programas podrían estar utilizando tu webcam sin que te des cuenta, causando problemas en Discord. La solución es cerrar cualquiera de estos programas antes de iniciar Discord.
Asegurarte de que ninguna otra aplicación esté utilizando tu webcam le da a Discord una pista libre para funcionar sin conflictos.
4. Limpiar la caché y los datos de Discord:
¿Discord está fallando? ¡Podría necesitar una limpieza! Archivos corruptos podrían estar ocultos en su instalación, causando esos molestos bloqueos. Pero no te preocupes; puedes refrescar Discord limpiando su caché y datos.
Así es como se hace: Ve a Configuración y luego a la sección Avanzado. Una vez allí, verás dos botones útiles: Limpiar Caché y Limpiar Datos. Haz clic en ellos.
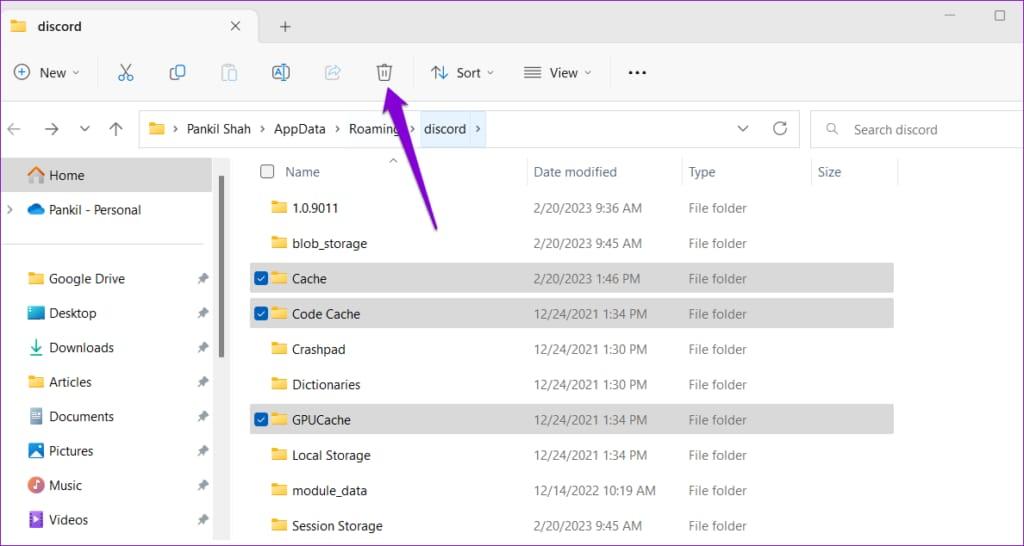
5. Reinstalar Discord:
Un nuevo comienzo podría ser la solución cuando todo lo demás falla. Si ninguna de las soluciones anteriores funciona, reinstalar Discord podría ser tu salida del bucle de bloqueos.
Desinstalar Discord significa eliminar todos tus archivos y configuraciones de Discord, dándote un nuevo comienzo. Sin embargo, antes de desinstalar, asegúrate de hacer una copia de seguridad de los datos de Discord que deseas mantener seguros. Guardar esas configuraciones y archivos necesarios es esencial antes de dar este paso.
Una vez que hayas asegurado tus datos esenciales de Discord, procede con la desinstalación. Luego, ve al sitio web oficial de Discord y descarga la nueva configuración de Discord.
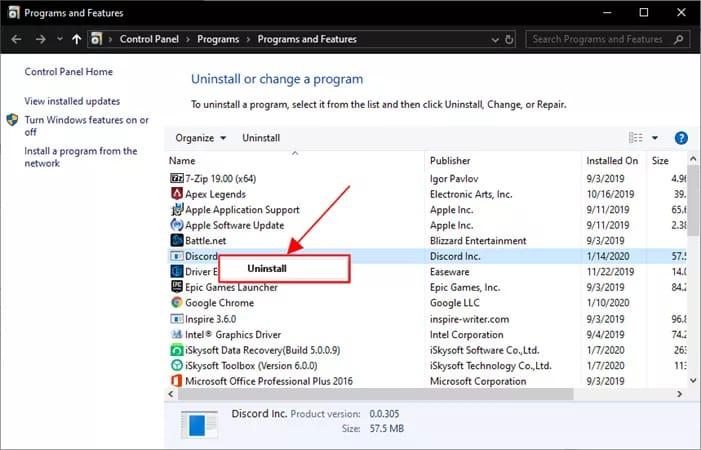
6. Verificar actualizaciones del sistema:
Antes de usar Discord, asegúrate de que tu sistema operativo esté actualizado. Los sistemas desactualizados a veces tienen conflictos con Discord, causando problemas de compatibilidad.
Es simple: ¡verifica si hay actualizaciones del sistema! Asegúrate de que tu sistema operativo esté utilizando la última versión disponible. Este pequeño paso puede prevenir problemas de compatibilidad, asegurando una experiencia más fluida en Discord sin sorpresas.
7. Desactivar el overclocking:
¿Estás ajustando tu CPU o GPU para obtener un rendimiento extra mediante el overclocking? ¡Espera un momento! Aunque el overclocking es tentador, podría ser la razón oculta detrás de esos molestos bloqueos del sistema.
Desactivar el overclocking podría ser la solución. El overclocking lleva tu sistema al límite, pero también puede hacerlo inestable y propenso a bloqueos.
Considera detenerlo si has estado llevando tu hardware más allá de sus configuraciones estándar. Desactiva el overclocking para devolver la estabilidad a tu sistema y prevenir esos bloqueos no deseados que interrumpen tus sesiones de juego o trabajo.
8. Actualizar el firmware de tu cámara:
¿Tu webcam está causando problemas en Discord? A veces, es un problema de firmware. Algunas webcams necesitan una actualización de firmware para funcionar bien con Discord.
Esta regla de actualización sigue siendo la misma incluso si usas una cámara de streaming dedicada como la Hollyland VenusLiv. La marca sigue proporcionando las últimas actualizaciones de firmware y tarjeta de sonido, por lo que casi no hay quejas de los creadores que usan VenusLiv con Discord. Sin embargo, independientemente del tipo de cámara que uses con Discord, verificar y actualizar el firmware asegura una buena alineación entre tu dispositivo y el sistema.

One-Stop Wireless Live Streaming Camera.
Esto es lo que debes hacer: Consulta el sitio web del fabricante de tu webcam. A menudo proporcionan actualizaciones de firmware para corregir errores y mejorar la compatibilidad.
9. Prueba con otra cámara:
Si tienes otra webcam disponible, ¡pruébala! Intenta usar una cámara diferente para ver si el problema persiste. A veces, no es Discord el que falla, sino la cámara misma la que causa el problema.
10. Optar por la versión de navegador de Discord:
Si has intentado todo y tu aplicación de Discord sigue bloqueándose o congelándose, cambia a la versión web de Discord. Aunque el cliente descargable suele ser la opción preferida, la versión del navegador ofrece una funcionalidad amplia y podría ser la solución a tus problemas. Pruébala para mantener tu experiencia en Discord sin interrupciones.
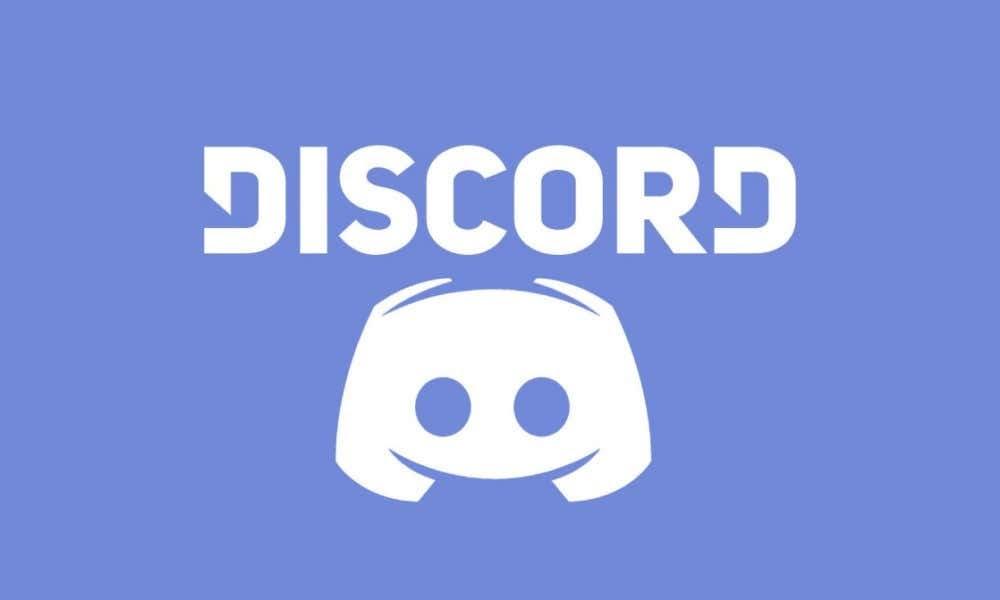
11. Contactar con el soporte de Discord:
¿Has agotado todos los trucos de solución de problemas, pero las fallas de la cámara en Discord persisten? Es hora de llamar a la caballería: el soporte de Discord.
Si ninguna de las soluciones anteriores ha funcionado y Discord sigue fallando al activar tu cámara, es momento de buscar ayuda. Ponte en contacto con el soporte de Discord para obtener esa asistencia adicional.
Ellos son los expertos y podrían tener soluciones especializadas o conocimientos para abordar este problema persistente. Proporcionar información detallada sobre el problema que enfrentas les ayudará a asistirte mejor.
Conclusión
Solucionar las fallas de Discord relacionadas con tu cámara puede ser un verdadero rompecabezas. Pero con las soluciones en esta guía, puedes abordar estos problemas de manera directa.
Estos pasos están diseñados para abordar las molestas fallas que has estado enfrentando. Sin embargo, si estas soluciones no logran resolver el problema, el soporte de Discord está ahí para ayudarte. No dudes en ponerte en contacto para obtener más asistencia.
La persistencia y estos consejos de solución de problemas podrían ser la combinación ganadora para despedirte de esas persistentes fallas de la cámara en Discord.
FAQs:
Q: ¿Cómo actualizo mis controladores?
Para actualizar tus controladores, lo mejor es visitar el sitio web oficial de tu fabricante de hardware. Normalmente encontrarás una sección de soporte o descargas donde puedes buscar y descargar los controladores más recientes para tu hardware específico, como tu webcam, tarjeta gráfica o chipset.
Q: ¿Cómo contacto con el soporte de Discord?
Si has agotado todos los pasos de solución de problemas y el problema persiste, contactar con el soporte de Discord es tu siguiente paso. Discord ofrece soporte al cliente a través de un sistema de tickets disponible en su sitio web. Visita la página de soporte de Discord y navega hasta el Centro de Ayuda. Allí encontrarás una opción para enviar un ticket o solicitar asistencia. Proporciona información detallada sobre tu problema, incluyendo cualquier paso de solución de problemas que ya hayas tomado. El equipo de soporte de Discord te asistirá en la resolución del problema.
Q: ¿Por qué Discord sufre de inestabilidad?
La inestabilidad de Discord puede deberse a varias causas. Una conexión a internet poco confiable, servidores sobrecargados y una aceleración de hardware lenta a menudo provocan lags en Discord. Pero la buena noticia es que resolver el lag en Discord no es complicado: es fácilmente solucionable con nuestra guía sencilla.
Q: ¿Puede una webcam defectuosa causar fallas en Discord?
Absolutamente. Una webcam defectuosa puede ser la causa de esas molestas fallas en Discord. Considera usar una webcam alternativa para solucionar problemas y determinar si el problema persiste. Además, inspecciona tu webcam actual en busca de daños físicos, como cables deshilachados o conexiones sueltas, ya que estos problemas podrían contribuir al problema.




