En la era digital y acelerada de hoy, los videos se han convertido en una parte extremadamente importante de nuestras vidas. De hecho, no puedes tener una fuerte presencia en línea a menos que publiques videos de alta calidad en todas tus plataformas de redes sociales. Afortunadamente, puedes deshacerte de los videos pixelados y borrosos, y mostrar tus increíbles habilidades de edición creando videos de alta calidad con CapCut.
Sin embargo, con tantas opciones diferentes en la aplicación, puede ser difícil encontrar la configuración de video correcta. Para asegurarte de que solo crees los videos de la más alta calidad, hemos detallado todo el proceso de edición de videos en CapCut. Desde elegir la tasa de fotogramas correcta hasta exportar el video editado final, esta guía incluye todos los consejos y trucos importantes necesarios para hacer que todos tus videos destaquen. Pero antes de sumergirnos en los detalles de la edición de videos, veamos qué es realmente CapCut y cómo puedes mejorar la resolución de tus videos con la herramienta.
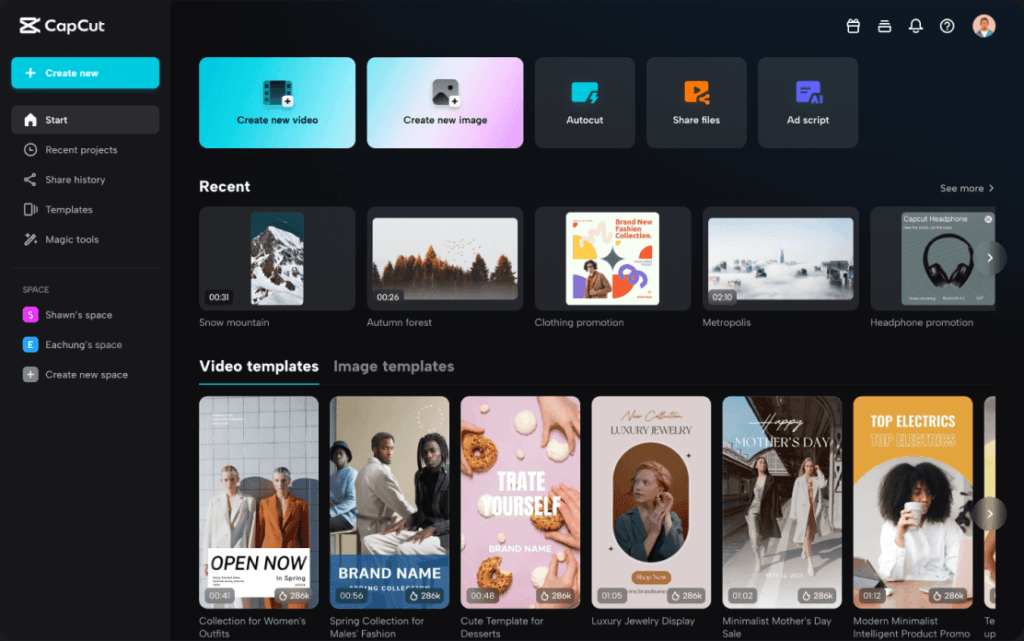
Table of Contents
¿Qué es CapCut?
CapCut es una aplicación de edición de video increíblemente poderosa y popular que permite a los usuarios mejorar y editar sus videos fácilmente. La aplicación ofrece una amplia variedad de funciones, incluyendo música, transiciones, filtros y texto. Además de ser extremadamente fácil de usar, también es gratuita para descargar y usar en dispositivos iOS y Android.
La aplicación también viene con una gama de herramientas de edición y ayuda a los usuarios a mejorar sus videos mejorando su calidad y haciéndolos parecer más profesionales y atractivos.
¿Cuál es la Resolución Máxima Aceptada por CapCut?
Cuando se trata de editar videos en CapCut, es importante entender que hay dos resoluciones de video diferentes:
- Resolución del video importado: La resolución de los videos que subes a CapCut para editar.
- Resolución del video exportado: La resolución del video que descargas de CapCut después de editar.
CapCut no tiene un límite máximo en la resolución de los videos importados. Esto significa que puedes importar videos en HD, Ultra HD, 720p o incluso en resolución 4K en la aplicación. Sin embargo, lo que podría molestarte es el hecho de que, independientemente de la resolución de tu video importado, CapCut lo comprimirá a 1080p si no tienes un dispositivo lo suficientemente potente.
En términos más simples, solo puedes exportar videos en resolución 1080p con CapCut, lo que podría resultar en una calidad reducida. Afortunadamente, puedes mejorar tus videos siguiendo los pasos a continuación.
Cómo obtener videos de buena calidad con CapCut
Desafortunadamente, CapCut no tiene un botón mágico que mejore automáticamente la calidad del video. Sin embargo, la aplicación tiene una amplia gama de configuraciones que pueden mejorar significativamente el aspecto de tu video con la configuración adecuada. Esto es lo que necesitas hacer:
Paso 1: Importa tu video a CapCut
Lo primero que debes hacer después de abrir la aplicación CapCut en tu dispositivo es importar el video que deseas editar. Puedes editar videos seleccionándolos desde la opción ‘Editar’ en la pantalla de inicio de la aplicación o comenzar un proyecto completamente nuevo seleccionando la pestaña ‘Nuevo Proyecto’ en la parte superior.
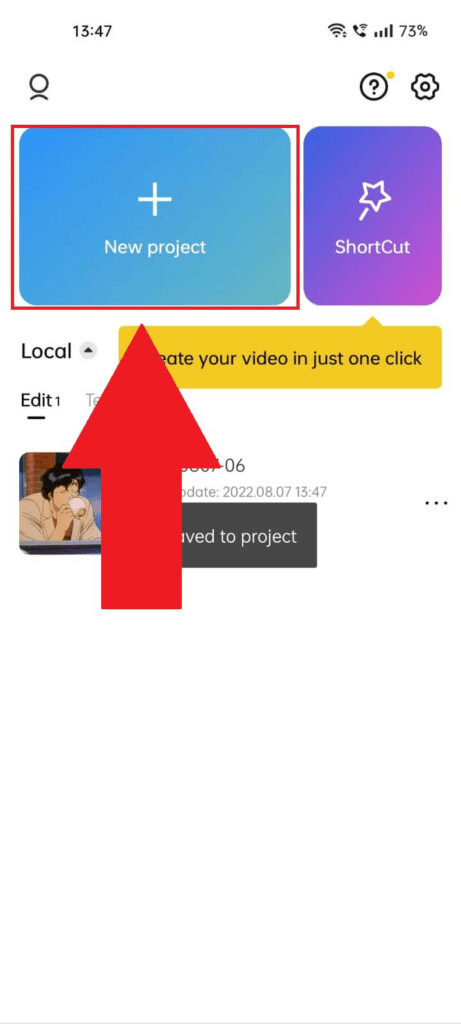
Si seleccionas ‘Nuevo Proyecto,’ CapCut te dirigirá a tu ‘Galería.’ Elige el video que deseas mejorar y luego haz clic en la opción ‘Agregar’ en la esquina inferior derecha de tu pantalla. La aplicación comprimirá tu video a 1080p.
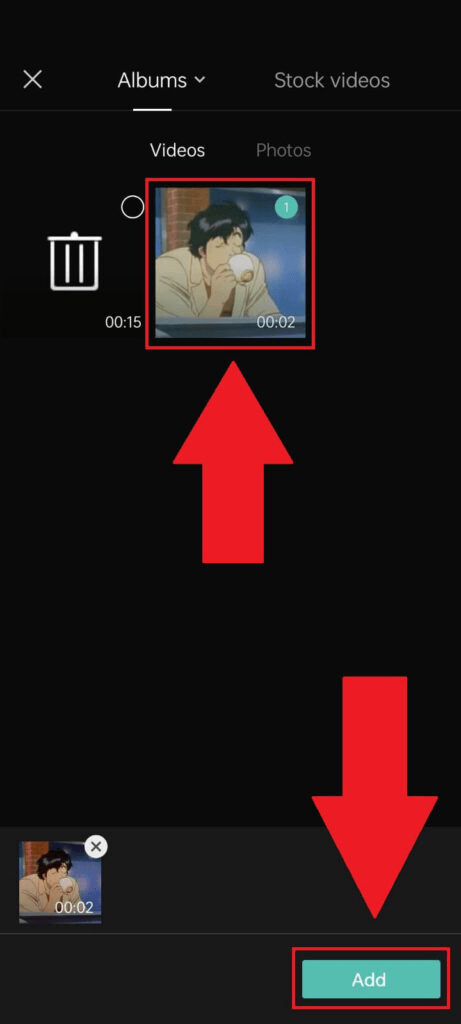
Paso 2: Añadir superposición
Una vez que el video esté comprimido, serás llevado a la interfaz de edición de CapCut. Para añadir una superposición, haz clic en ‘Superposición’ y luego toca la opción ‘Añadir superposición’ en la parte inferior de tu pantalla.
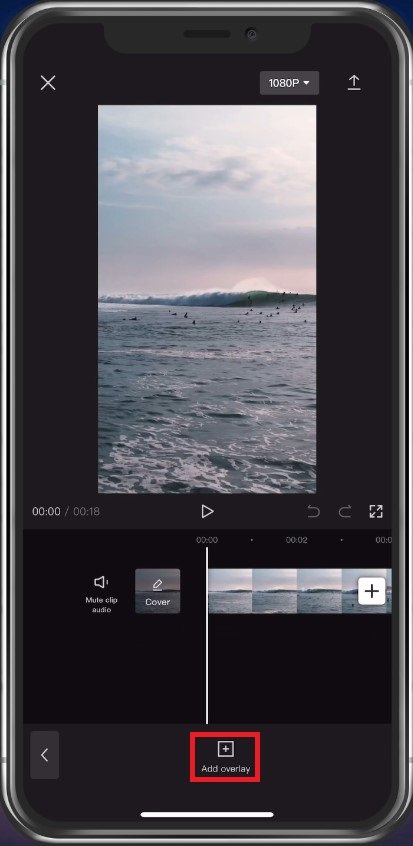
Este paso es esencial, ya que añade varias capas de luz desde diferentes ángulos a tu video, proporcionándole mucha más profundidad.
A continuación, selecciona una foto completamente negra de tu galería y toca ‘Añadir’ en la esquina inferior derecha de tu pantalla. Asegúrate de hacer zoom en esta imagen negra hasta que oculte completamente tu video.
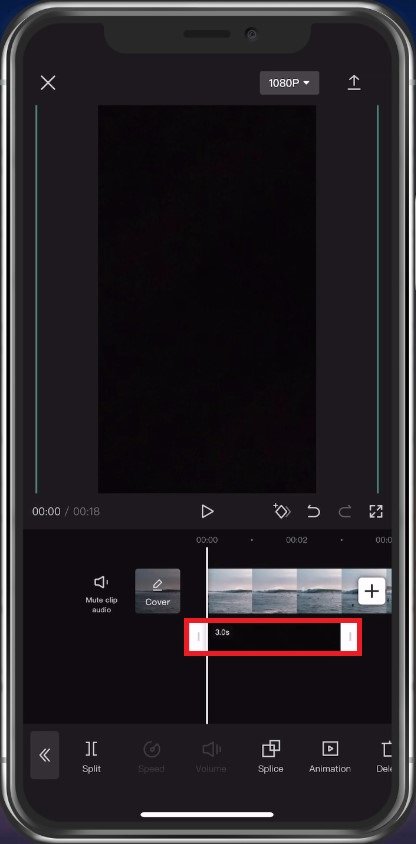
Paso 3: Ajustar la superposición del video
Toca la opción ‘Empalmar’ del panel en la parte inferior de tu pantalla para conectar tu video con la superposición negra. Nuevamente, asegúrate de que la foto negra cubra completamente el video antes de pasar al siguiente paso.
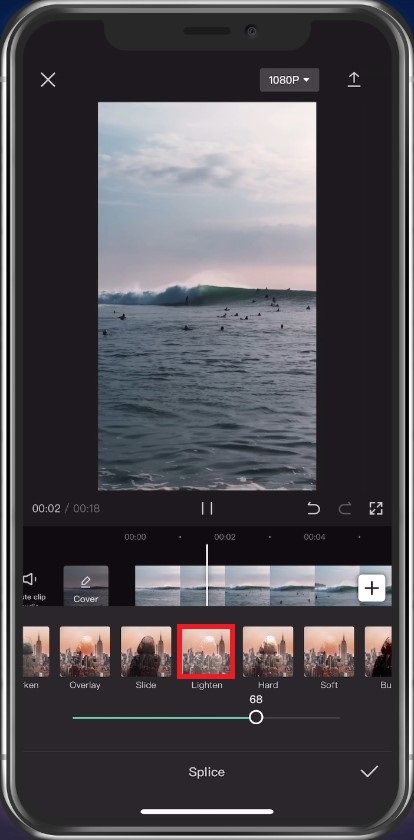
Paso 4: Aplicar un filtro
Vuelve a las diversas opciones de edición y luego selecciona ‘Filtro.’ Para obtener los mejores resultados, elige el filtro ‘Opacidad’ y ajusta la opacidad del video a ’40.’ El filtro ‘Ocre’ también funciona bien, pero en última instancia, es mejor elegir el filtro que más te guste.

Paso 5: Ajustar la saturación, el contraste y la nitidez del video
A continuación, tendrás que ajustar algunas configuraciones para mejorar la calidad del video. Vuelve al panel de opciones de edición y luego toca ‘Ajustar’ en la parte inferior de tu pantalla.
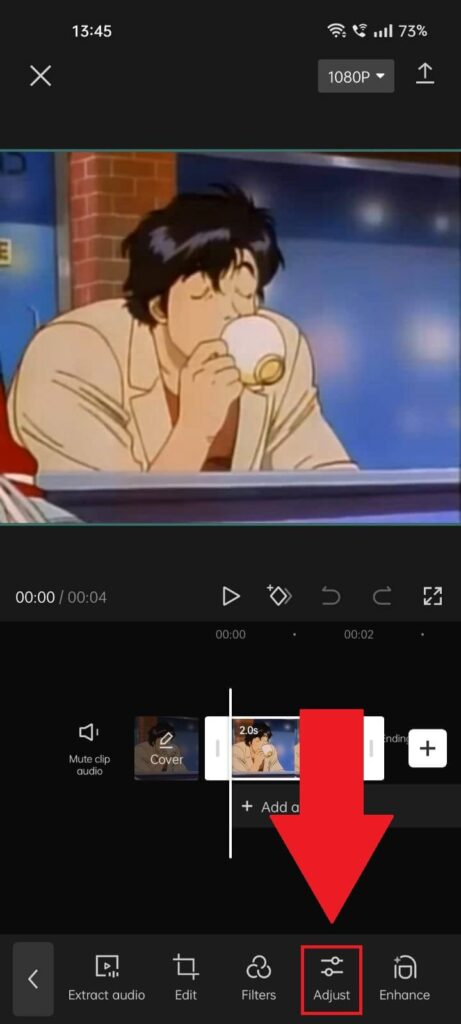
En la siguiente pantalla se mostrarán varias propiedades diferentes, como ‘Contraste,’ ‘Exposición,’ ‘Brillo,’ ‘Saturación,’ y ‘Nitidez.’ Puedes cambiar fácilmente todas estas configuraciones moviendo sus deslizadores hacia la derecha.
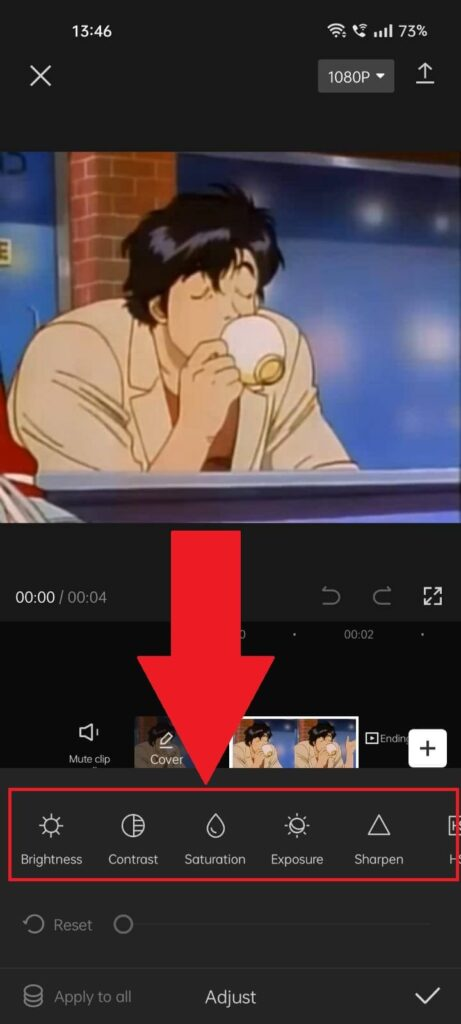
Es recomendable probar cada configuración y seleccionar solo las que realmente mejoren la calidad de tu video. Sin embargo, aquí tienes algunas configuraciones que pueden ayudarte a comenzar con tu primera incursión en la edición de video:
- Brillo: De -10 a -5, dependiendo de la iluminación de tu video.
- Contraste: Comienza desde +20 y aumenta según sea necesario.
- Saturación: Ajusta a aproximadamente +10 si tu video tiene colores más vivos.
- Viñeta: Ajusta entre +30 y +20
- Exposición: Entre +20 y -20
- Enfoque: Ajusta a +40
- Resaltado: Aproximadamente entre -15 y -20
Sin embargo, es importante tener en cuenta que estas configuraciones no son ideales para todos los videos. Asegúrate de considerar el contexto antes de determinar el tipo de mejora visual que necesitas. Es mejor experimentar un poco con estas configuraciones y luego ajustarlas según sea necesario.
Paso 6: Cambiar la Tasa de Fotogramas y la Resolución del Video
Antes de exportar tu video, también es recomendable cambiar su tasa de fotogramas y resolución para evitar una mala calidad. En la parte superior de tu pantalla, toca el botón a la izquierda del ícono de ‘Exportar’. Aquí encontrarás las opciones de tasa de fotogramas y resolución.
Aumenta la tasa de fotogramas a 60fps y la resolución del video de 480p o 780p a 1080p. Ten en cuenta que hacer estos cambios alterará el tamaño de tu archivo, que puedes ver debajo de la opción ‘Smart HDR’.
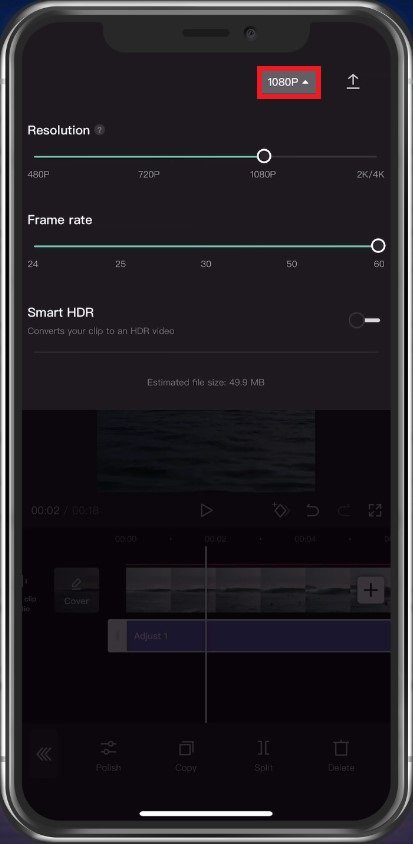
Paso 7: Exportar tu Video
Finalmente, toca el ícono de ‘Exportar’ o la flecha hacia arriba en la esquina superior derecha de tu pantalla. Espera unos segundos a que CapCut termine de exportar el video y asegúrate de no bloquear la pantalla ni cerrar la aplicación durante el proceso. La aplicación te notificará una vez que haya exportado y guardado exitosamente el video en tus proyectos de CapCut y en la Galería.
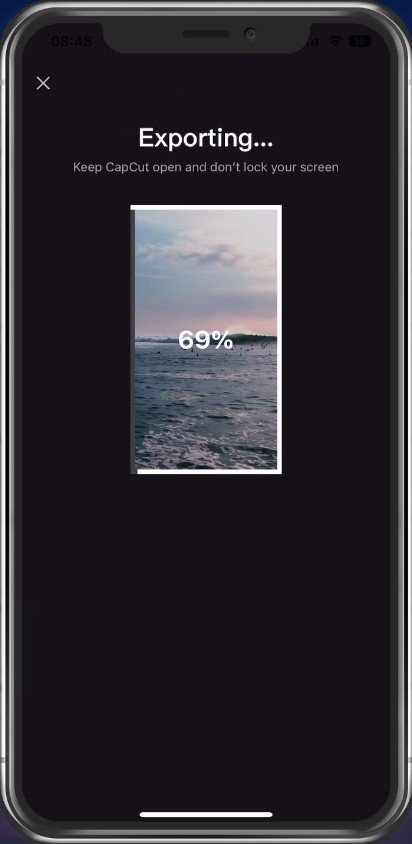
Consejos y Trucos Esenciales para Obtener Videos de Alta Calidad
Aquí tienes algunos consejos que pueden ayudar a transformar tu video en uno de alta calidad con CapCut:
- Importa videos de mayor calidad para obtener los mejores resultados posibles.
- Utiliza diferentes configuraciones y filtros para ajustar el brillo, el contraste y el color de tu video.
- Agrega música y texto a tus videos para hacerlos más profesionales y atractivos.
- Exporta tu video en 1080p para obtener la mayor calidad posible.
¿Todavía esperando recibir resultados de alta calidad de CapCut después de exportar tu contenido? Es probable que tu cámara tenga una baja resolución o carezca de configuraciones de ajuste de color, lo que está degradando la calidad de tus videos. La forma más sencilla es utilizar la resolución de 1080p y el sensor de 12MP del Hollyland VenusLiv para las imágenes. A los creadores les encantan los resultados impecables cuando los videos se graban en VenusLiv y se editan en CapCut. Además, con la opción de conectar un micrófono externo a esta cámara y usando la magnífica herramienta de corrección de color integrada de esta cámara, puedes mantener fácilmente la calidad del video en CapCut.

One-Stop Wireless Live Streaming Camera.
Conclusión
En resumen, puedes obtener videos de alta calidad fácilmente siguiendo los pasos mencionados anteriormente. Estos consejos te ayudarán a mejorar la calidad y el alcance de tus videos, permitiéndote crear contenido profesional y atractivo para YouTube, Instagram, TikTok, Facebook y otras plataformas de redes sociales.
Como punto de partida, es recomendable ajustar el brillo entre -5 y -10, el contraste a +20 o más, la saturación aproximadamente a +10, la exposición entre -20 y +20, el viñeteado entre +20 y +30, y el resaltado entre -15 y -20. Aunque puedes usar estos números como referencia, ten en cuenta que estos valores cambiarán según el video en el que estés trabajando.
Preguntas Frecuentes
¿Necesito un dispositivo de gama alta para editar con CapCut?
No necesariamente necesitas un dispositivo de gama alta para editar tus videos con CapCut. La aplicación también funciona con dispositivos básicos, pero es posible que debas comprometerte en términos de calidad y resolución del video. Por lo tanto, si deseas importar videos de alta calidad, es mejor usar un dispositivo potente.
¿Cuál es la mejor resolución para CapCut?
La mejor resolución para CapCut es 1080p, ya que ofrece el equilibrio perfecto entre calidad de video y tamaño de archivo. Sin embargo, si estás trabajando con un dispositivo más potente, puedes elegir la resolución 4K para obtener el mejor resultado posible.
¿Cómo se editan videos profesionalmente?
Aquí tienes algunos consejos para editar videos como un profesional:
- Selecciona el formato adecuado.
- Elige el software correcto.
- Usa plantillas de títulos.
- Aplica la cantidad justa de efectos y transiciones (ni demasiados ni muy pocos).
- Dibuja un storyboard.
- Aplica un poco de movimiento a las imágenes fijas.
- Agrega música de fondo.
- Exporta en el formato correcto.
¿Puedes editar videos de YouTube con CapCut?
Aunque CapCut es conocido por los videos cortos y verticales, como los de TikTok, también puedes usar la aplicación para editar tus videos de YouTube. Sin embargo, hay un límite de 15 minutos en CapCut, por lo que es más adecuado para editar videos más cortos o YouTube Shorts.
¿TikTok soporta videos en 4K?
Desafortunadamente, TikTok solo soporta videos en 1080p. Esto significa que los videos en 4K se comprimirán automáticamente, lo que resultará en una disminución de la calidad del video. Por esta razón, es recomendable subir solo videos en 1080p en la plataforma para obtener los mejores resultados.




