Preview es una herramienta incorporada de visualización y edición de imágenes y documentos en Mac. Se utiliza para ver imágenes y archivos PDF, reproducir videos y hacer cambios en ciertos tipos de archivos. Sin embargo, algunos errores pueden impedir que recortes archivos o imágenes en Preview. Este problema puede ser frustrante, especialmente si necesitas tus imágenes o documentos PDF recortados de inmediato.
Por eso, explicaremos las razones de este problema y discutiremos las soluciones correspondientes. Además, también daremos un consejo adicional para recortar imágenes o archivos en Mac rápidamente.
Table of Contents
¿Qué es Preview en Mac?
En las computadoras Mac, Preview es una aplicación incorporada diseñada para facilitar la visualización y manipulación de diversos formatos de archivos, incluidas imágenes y documentos PDF. Aunque es simple, puede hacer algunas cosas geniales para editar y cambiar tus imágenes y archivos. Ajustar sombras, exposición, contraste y más puede hacer que los colores se vean mejor.
Además, tienes la opción de seleccionar una sección particular de una imagen para modificarla e incluso incorporar elementos de texto. Simplemente abre Preview y puedes comenzar a hacer todas estas cosas. Para abrir un archivo PDF o de imagen en Preview, simplemente arrastra el archivo al ícono de Preview ubicado en el Dock o Finder. También puedes usar Preview para resaltar partes importantes del texto y completar y firmar formularios PDF.
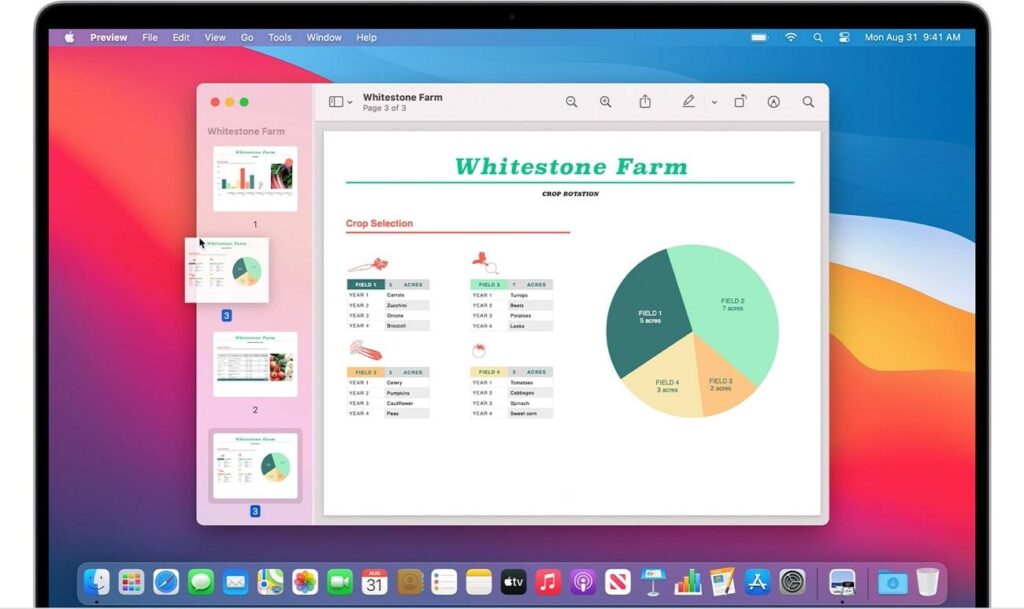
Por Qué No Puedo Recortar en Vista Previa y Cómo Solucionarlo
Encontrar problemas al recortar imágenes o PDFs es una posibilidad al usar la aplicación Vista Previa en tu Mac. En esta sección, abordaremos los problemas comunes que enfrentan los usuarios y ofreceremos soluciones detalladas para ayudarte a superar estos errores.
Razones Detrás del Problema de No Poder Recortar en Vista Previa
Si no puedes recortar imágenes y encuentras que la opción de Recortar está deshabilitada, eso significa que debes seleccionar el área en la imagen para recortar, de lo contrario no puedes seleccionar Recortar en el menú Herramientas.
En otros casos, la posible razón por la que no puedes recortar en Vista Previa podrían ser errores o fallos dentro de la propia aplicación. Estos errores pueden hacer que la función de recorte no funcione correctamente o se vuelva no respondiente, dificultando la edición de tus imágenes o documentos.
Otro problema potencial podría ser el archivo PDF o de imagen corrupto que estás intentando recortar. Si el archivo está dañado o incompleto, Vista Previa puede no ser capaz de realizar la operación de recorte correctamente.
Finalmente, el propio Mac podría contener algunos errores que dificulten a los usuarios usar Vista Previa sin problemas.
5 Soluciones para Arreglar el Problema de No Poder Recortar en Vista Previa
Ahora que hemos identificado que pueden surgir múltiples problemas al usar Vista Previa, exploremos algunas soluciones efectivas para superar estos problemas. Esto te ayudará a recuperar la capacidad de recortar tus imágenes y PDFs.
Solución 1: Resolver el Problema de No Poder Recortar Imágenes en Vista Previa
Algunos usuarios de Mac no pueden recortar imágenes en Vista Previa porque no pueden encontrar la opción “Recortar”, o aparece deshabilitada en el menú Herramientas. Para recortar una imagen, primero debes seleccionar el área que deseas recortar. Si no puedes ver las herramientas de selección, busca el ícono “Mostrar Barra de Herramientas de Marcado” en la barra de herramientas y selecciónalo.
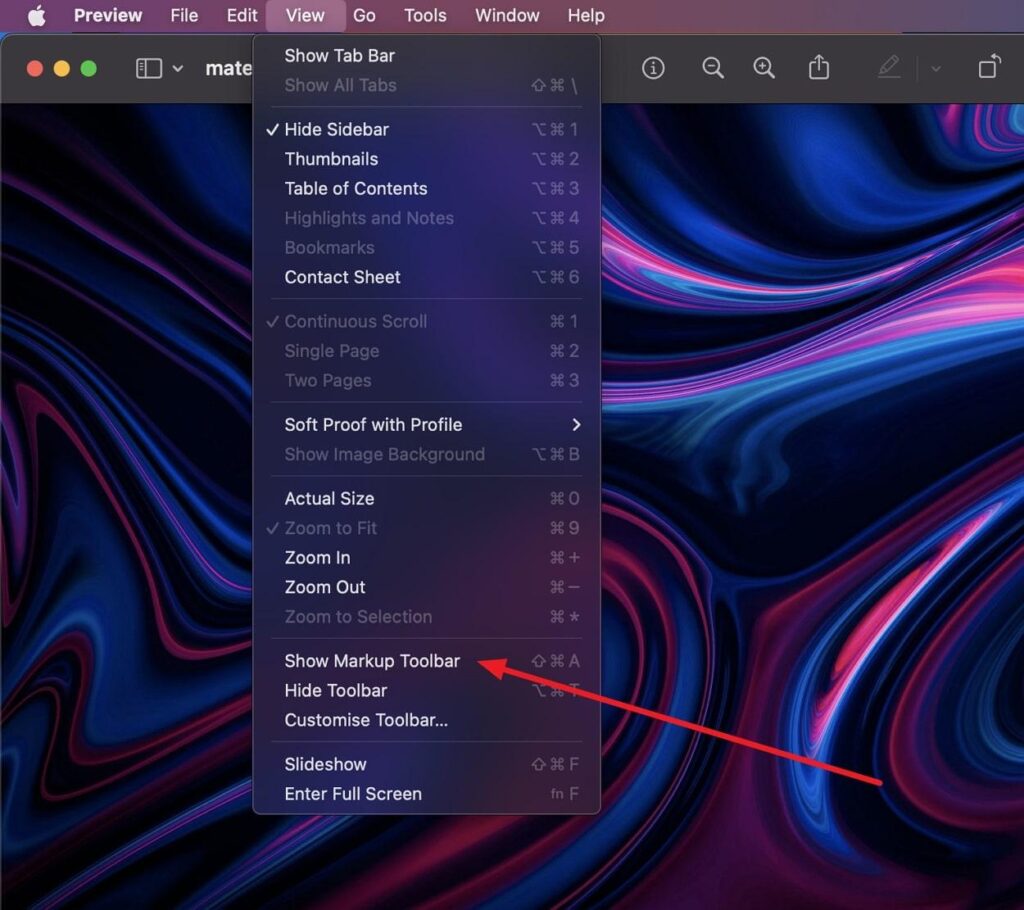
Si no puedes encontrar el botón, ve a la barra de menú de Apple en la parte superior de la pantalla y haz clic en “Ver”. En el menú desplegable, selecciona “Mostrar Barra de Herramientas de Marcado”. Al hacer esto, deberías poder acceder a las herramientas necesarias para recortar imágenes en Vista Previa.
Además, puedes hacer clic en “Herramientas de Selección” y seleccionar una de “Selección Rectangular”, “Selección Elíptica”, “Selección de Lazo” o “Lazo Inteligente” para determinar el área particular. Luego podrás encontrar la opción de Recortar disponible y podrás recortar la imagen ahora.
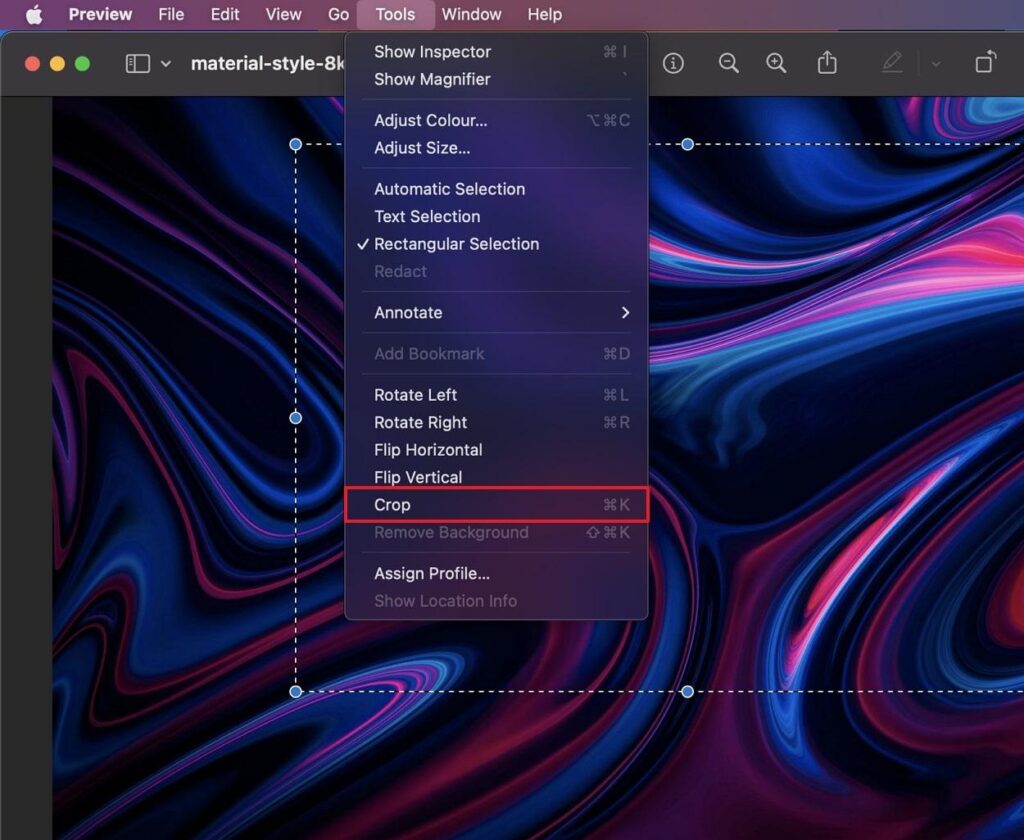
Solución 2: Resolver Errores de la Aplicación Vista Previa
Para solucionar cualquier error dentro de la aplicación Vista Previa, se recomienda reiniciar la aplicación e intentar abrir tu archivo de imagen o PDF nuevamente. Para eso, sigue las instrucciones proporcionadas e intenta reiniciarla:
Instrucciones: Ubica el ícono de Vista Previa en el Dock de tu Mac o en la carpeta de Aplicaciones. Presiona el botón “Control” en tu teclado y haz clic en el ícono de Vista Previa. Ahora, selecciona la opción “Salir” de la lista para cerrar la aplicación. Luego, lanza Vista Previa nuevamente desde el Dock. Ahora, abre el archivo de imagen o PDF que deseas recortar y verifica si el problema se ha resuelto.
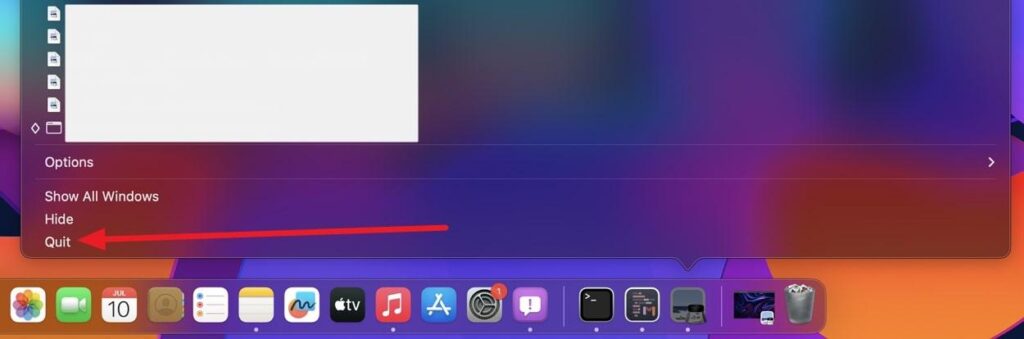
Solución 3: Reparar Archivos PDF/Imagen Corruptos
Si el problema persiste, el archivo PDF o de imagen que estás intentando recortar puede haberse dañado. En tales casos, puedes reparar el archivo utilizando herramientas de terceros específicamente diseñadas para la recuperación y reparación. Aquí hay algunas herramientas populares que pueden ayudarte a reparar archivos corruptos:
Solución 4: Reiniciar tu Mac
A veces, un simple reinicio de tu Mac puede ayudar a resolver problemas del sistema que pueden estar afectando la funcionalidad de Preview. Lee las siguientes instrucciones para reiniciar tu Mac rápidamente:
Instrucciones: Primero, haz clic en el ícono de “Apple” en la esquina superior izquierda de tu pantalla. Luego, en la lista desplegable, selecciona la opción “Reiniciar”. Después, confirma la acción haciendo clic en el botón “Reiniciar” nuevamente. Una vez que tu Mac se reinicie, abre Preview e intenta recortar la imagen o el archivo PDF nuevamente.
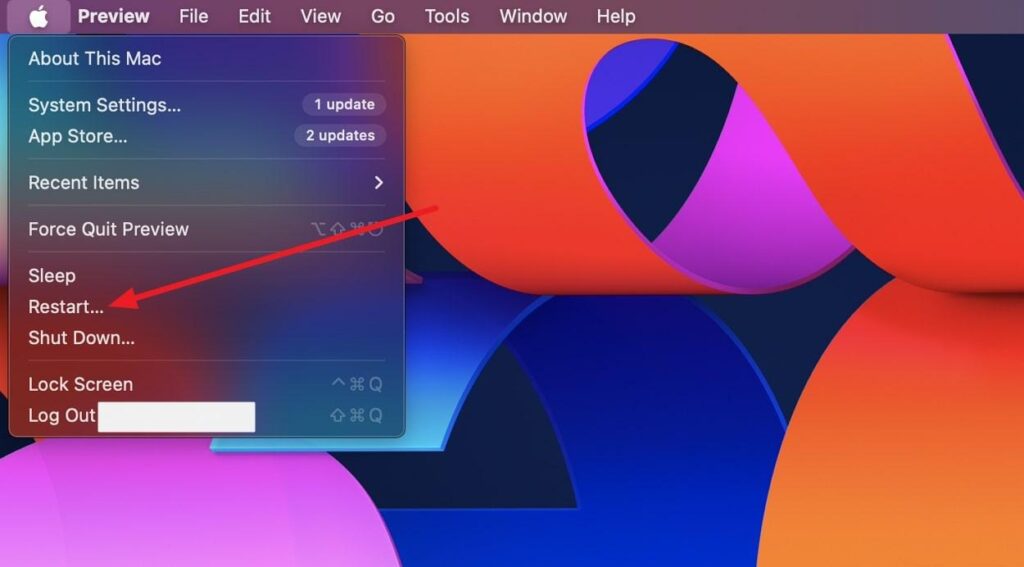
Solución 5: Actualizar tu Mac
El software del sistema desactualizado a veces puede causar problemas de compatibilidad con aplicaciones como Preview. Para garantizar una estabilidad óptima, asegúrate de mantener tu Mac actualizado con la última versión de macOS. Consulta las siguientes instrucciones para actualizar tu Mac:
Paso 1: Para comenzar, haz clic en el ícono de “Apple” situado en la esquina superior izquierda de la pantalla. Luego, selecciona “Configuración del Sistema” del menú desplegable.
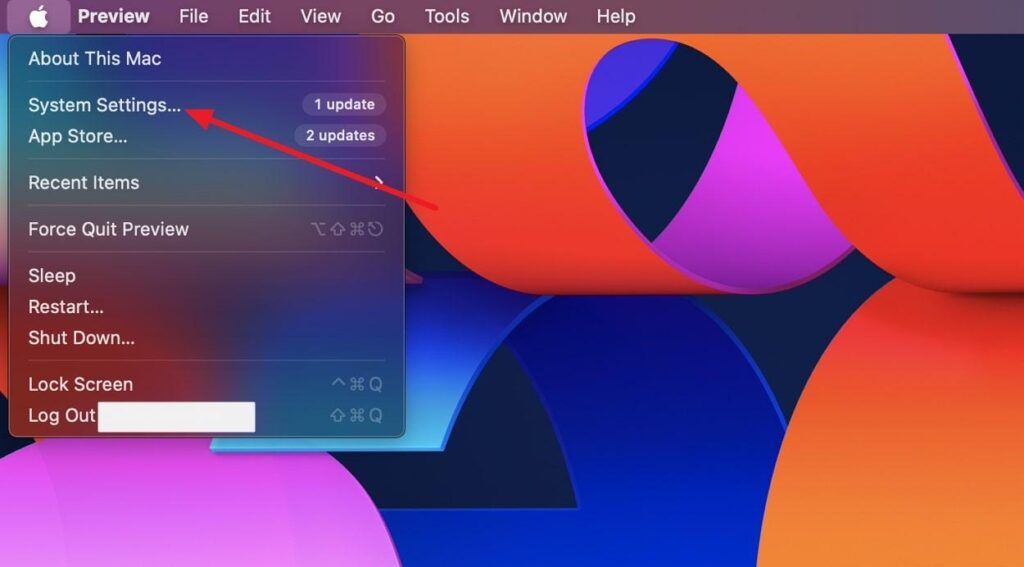
Paso 2: A continuación, en la ventana de Configuración del Sistema, busca la opción “Actualización de Software” en la configuración “General”. Si hay una actualización disponible, haz clic en el botón “Instalar ahora”. Una vez que la actualización de macOS esté completa, reinicia Preview e intenta recortar tu imagen o archivo PDF.
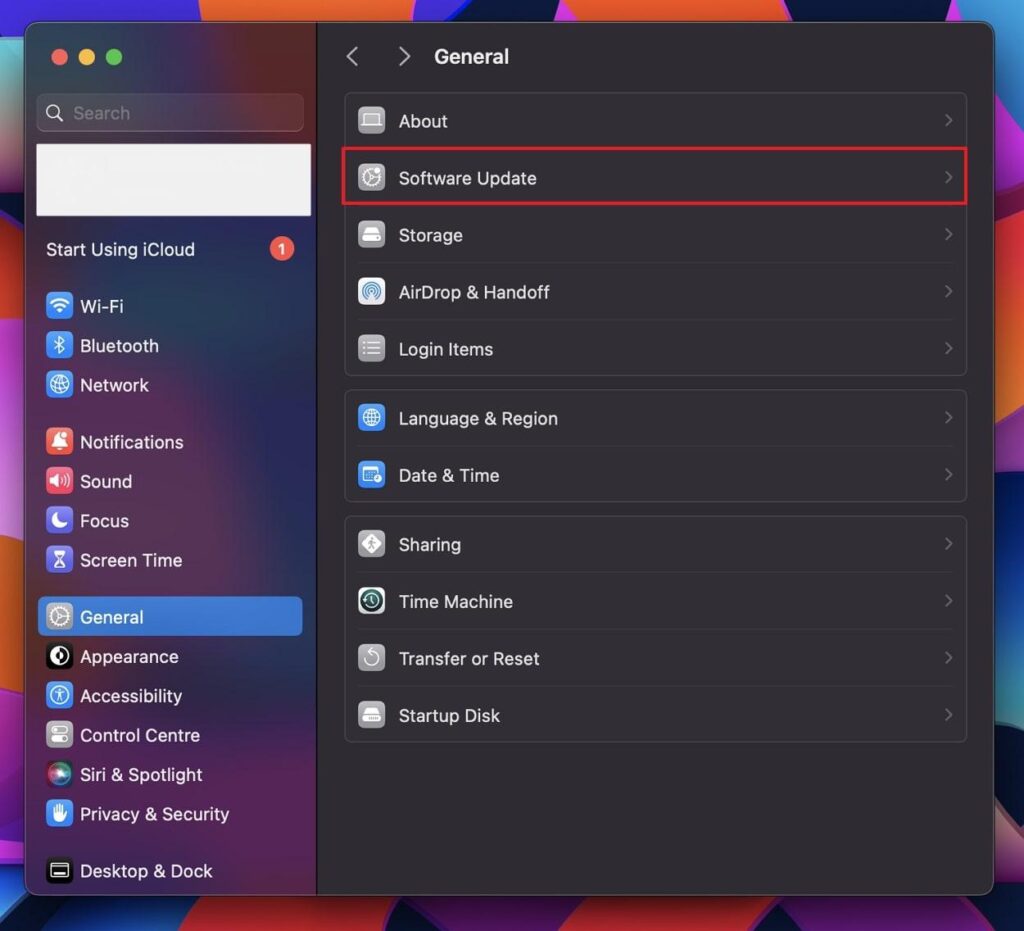
Consejo adicional: Cómo recortar PDF/Imagen en Preview en Mac
Recortar imágenes y PDFs en Preview en Mac ofrece varios beneficios. Con el recorte, puedes eliminar partes no deseadas de una imagen o documento, logrando una representación visual más enfocada. Además del recorte, también puedes ajustar los colores y el tamaño de tus imágenes o PDFs dentro de Preview. Para seleccionar el área a recortar, Preview ofrece tres opciones principales de selección:
Selección automática, selección de texto y selección rectangular. Además del recorte, Preview también ofrece capacidades de anotación, permitiendo agregar texto, formas y dibujos. También puedes utilizar la función de rotación de Preview para ajustar la orientación de tus imágenes o PDFs.
Además, Preview permite voltear imágenes horizontal o verticalmente, ofreciendo flexibilidad en la manipulación de imágenes. Sigue los pasos a continuación para aprender a recortar archivos e imágenes en Preview:
Paso 1: En la aplicación Preview, abre la imagen o PDF que necesitas. Luego, haz clic en “Herramientas” en la barra superior. Accede al menú desplegable y selecciona “Selección rectangular”. Luego, dibuja un cuadro alrededor del área que deseas recortar.
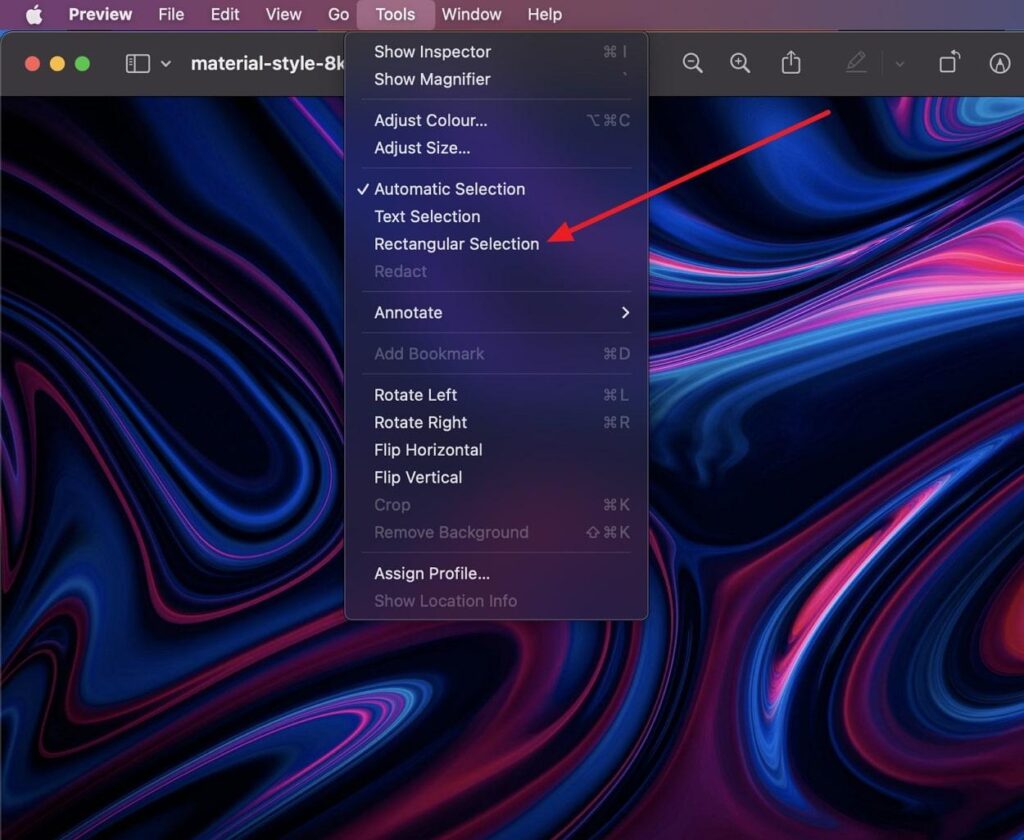
Paso 2: Luego, elige una de las dos opciones para recortar la imagen. Puedes hacer clic en el ícono “Recortar a la selección” o ir al menú “Herramientas” y seleccionar la opción “Recortar”.
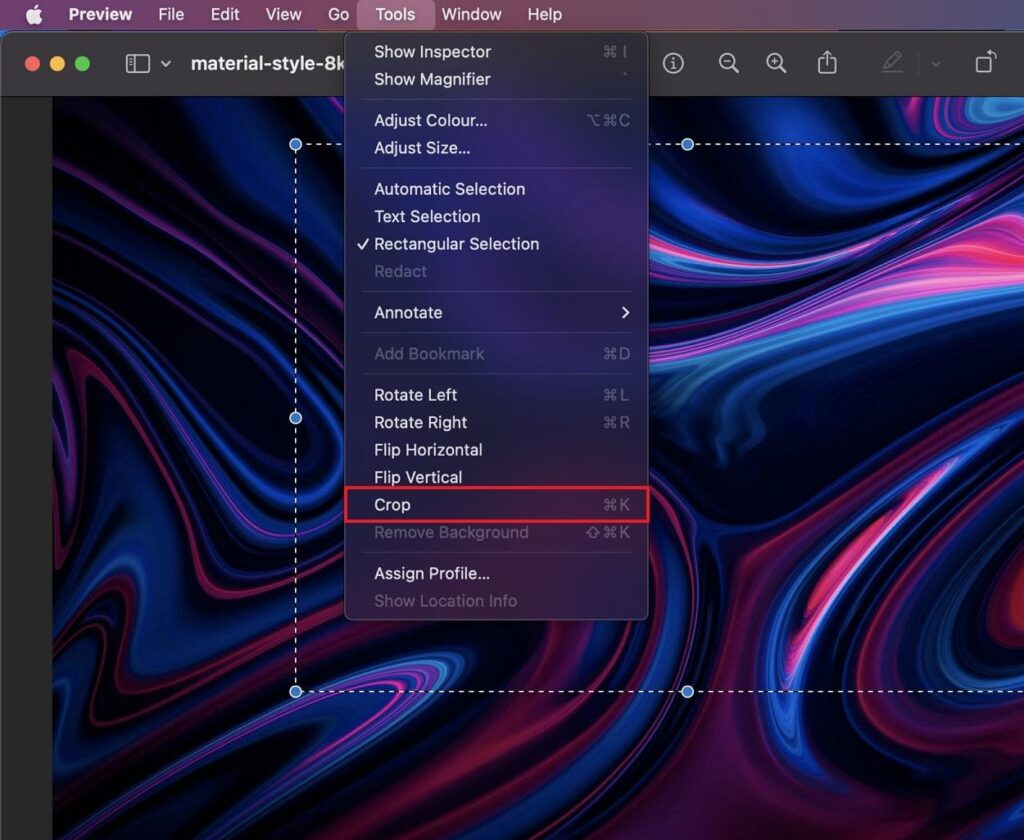
Conclusión
Si no puedes recortar en Preview en tu Mac, puede haber algunas razones. Podría ser debido a errores en la aplicación Preview, o la imagen o archivo PDF que estás intentando recortar podría estar dañado. Para solucionar estos problemas, hemos descrito las soluciones y pasos en esta guía. Prueba estas soluciones para resolver el problema con el recorte en Preview.
Preguntas frecuentes
1. ¿Puedes recortar una captura de pantalla en Preview en Mac?
Es totalmente posible. Si tienes una captura de pantalla en tu Mac, puedes usar la aplicación Preview para recortarla. Haz doble clic en la imagen, y se abrirá en Preview, permitiéndote recortarla fácilmente.
2. ¿Qué pasa si mis PDFs o imágenes necesitan el tamaño correcto en Vista Previa?
En Vista Previa, los PDFs y las imágenes aparecen en un tamaño específico en la pantalla y en las impresiones, lo que a veces puede hacerte pensar que tienen el tamaño incorrecto. Por defecto, los PDFs se muestran del mismo tamaño en las pantallas y al imprimirlos, mientras que las imágenes se muestran en una proporción de 1:1. Sin embargo, puedes cambiar la configuración de escala del 100% a un valor diferente si deseas ver los PDFs o imágenes en otro tamaño.
3. ¿Podemos proteger con contraseña un PDF usando Vista Previa en Mac?
Puedes agregar una contraseña a un archivo PDF usando Vista Previa en tu Mac. Esta contraseña será necesaria para abrir el PDF, asegurando que solo las personas autorizadas puedan acceder a él. Además, puedes establecer una contraseña para controlar acciones específicas como imprimir, copiar texto y agregar anotaciones. Esto proporciona una capa adicional de seguridad y te permite gestionar el nivel de acceso al archivo PDF.




