Los músicos a menudo usan la estación de trabajo de audio digital (DAW) Logic Pro X, pero el problema de “No Input Source Selected” puede detener su creatividad. Como resultado, les impide grabar audio dentro del programa. ¿Eres también uno de esos que a menudo reciben tales alertas en Logic Pro X? Si es así, tengo una noticia fantástica para ti. La fantástica noticia es que puedes resolver este problema. Déjame decirte que ahora puedes solucionar este problema aplicando algunos métodos fáciles. ¿Quieres saber cuáles son esos métodos fáciles? Entonces, lee este artículo que explica los diferentes métodos por los cuales puedes resolver el problema de “No Input Source Selected” en Logic Pro X.
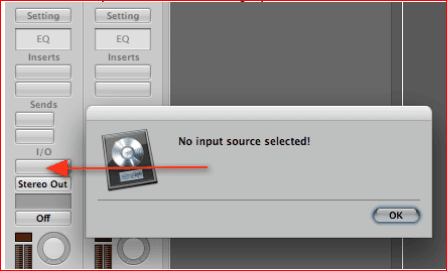
Table of Contents
¿Por qué muestra la alerta No Input Source Selected en Logic Pro X?
Logic Pro X típicamente muestra el mensaje “No Input Source Selected” cuando la fuente de entrada seleccionada no está proporcionando ninguna entrada de audio. Hay más causas para esto, como:
Razón 1: Conexiones de Audio Dañadas
Logic Pro X puede no reconocer ninguna entrada de audio debido a conectores defectuosos o conexiones débiles. En caso de que estés grabando voces con un micrófono, asegúrate de que los cables o el adaptador se ajusten al conector de audio de tu sistema. De lo contrario, Logic Pro X no podrá reconocer el dispositivo. Así que, ya sea que estés utilizando un micrófono de solapa o un sistema de micrófono inalámbrico como el Hollyland Lark M2, asegúrate de que el cable TRS de 3.5mm esté correctamente insertado en el puerto de audio.

2-Person Wireless Mini Button Microphone.
Learn MoreRazón 2: Permisos Limitados
Logic Pro X no aceptará entrada de audio si no tiene los permisos necesarios para acceder a tu micrófono o interfaz de audio.
Razón 3: Dispositivos de Audio Incompatibles
Tu interfaz de audio o micrófono podría no ser completamente compatible con Logic Pro X. Esto podría deberse a controladores o firmware desactualizados.
Razón 4: Problemas con la Configuración de Audio MIDI
En algunos Mac, los problemas con la entrada de audio pueden ser causados por la Configuración de Audio MIDI.
Razón 5: Configuración Incorrecta del Sonido del Sistema
Logic Pro X no recibirá entrada de audio si la configuración de sonido del sistema de tu computadora es incorrecta.
Razón 6: Selección Incorrecta de un Dispositivo de Audio
Logic Pro X no recibirá ninguna señal de entrada si se selecciona el dispositivo incorrecto o si hay un conflicto con el dispositivo especificado.
6 Métodos para Arreglar “No Input Source Selected” en Logic Pro X
Ahora sabes por qué recibes la alerta “No Input Source Selected” en Logic Pro X, y es fácil solucionar este error. En esta parte, te comparto algunos métodos para resolver este problema. Así que, echemos un vistazo a los métodos explicados a continuación:
Método 1: Verifica tus Preferencias de Audio
El primer método para arreglar “no input source selected” en Logic Pro X es verificar tus preferencias de audio. Aquí están los cuatro pasos que necesitas seguir para hacerlo:
Paso 1: Navega al menú “Logic Pro X” en la esquina superior izquierda de tu pantalla mientras Logic Pro X está abierto.
Paso 2: Elige “Preferences” y “Audio” del menú desplegable.
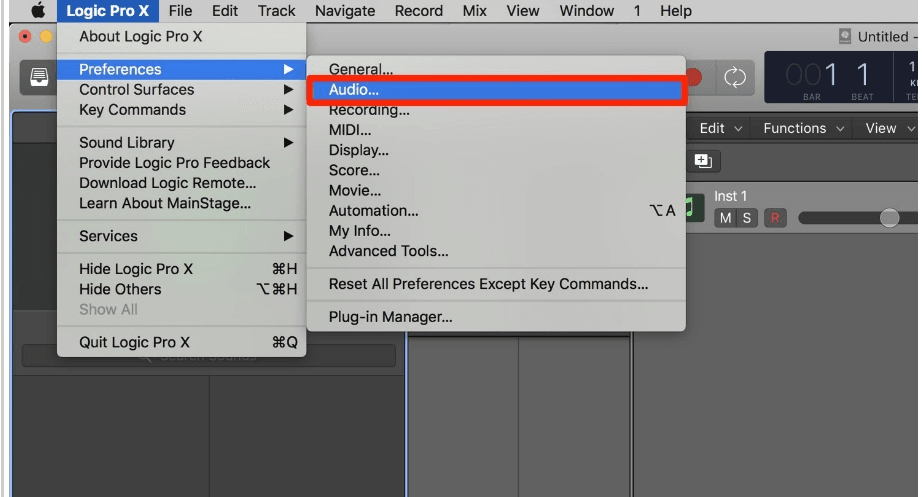
Paso 3: Asegúrate de que el dispositivo de entrada de audio adecuado esté seleccionado bajo la pestaña “Devices” en la ventana de Preferencias de Audio.
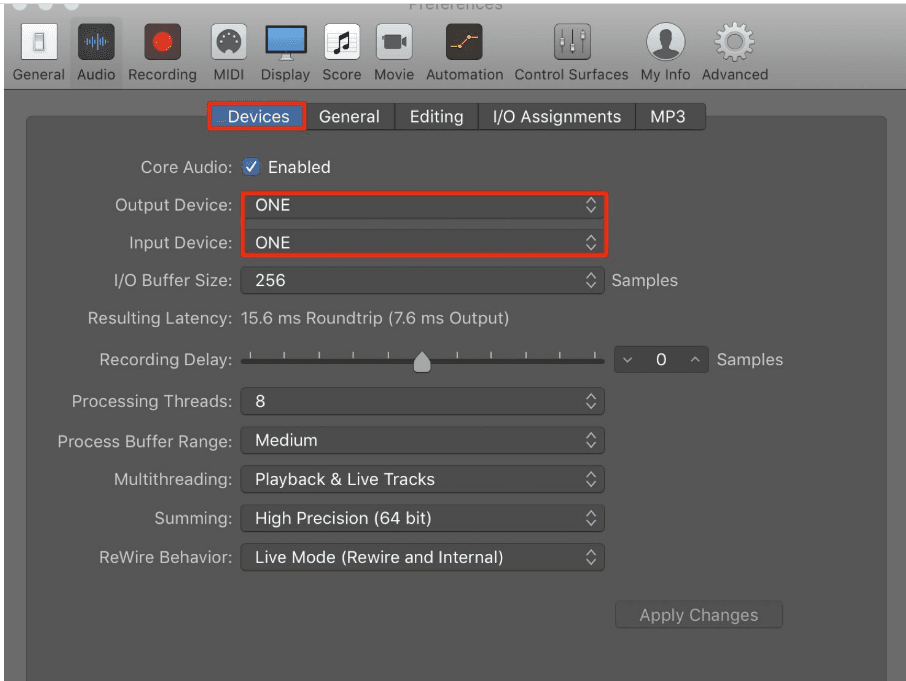
Paso 4: Selecciona el dispositivo de entrada adecuado de la lista si aún no está seleccionado.
Si este método no resuelve el problema, intenta con el siguiente.
Método 2: Restablecer Configuración de Audio MIDI
Los problemas con la configuración de audio pueden resolverse ocasionalmente reiniciando la Configuración de Audio MIDI en tu Mac. Para lograr esto, sigue los pasos explicados a continuación:
Paso 1:Navega a “Applications”> “Utilities”> “Audio MIDI Setup.”
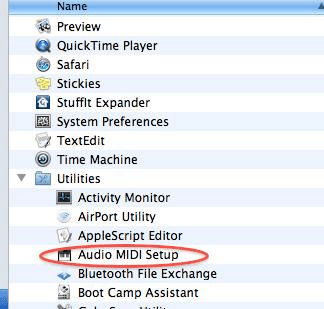
Paso 2: Luego, selecciona “Mostrar dispositivos de audio” en el menú “Ventana”.
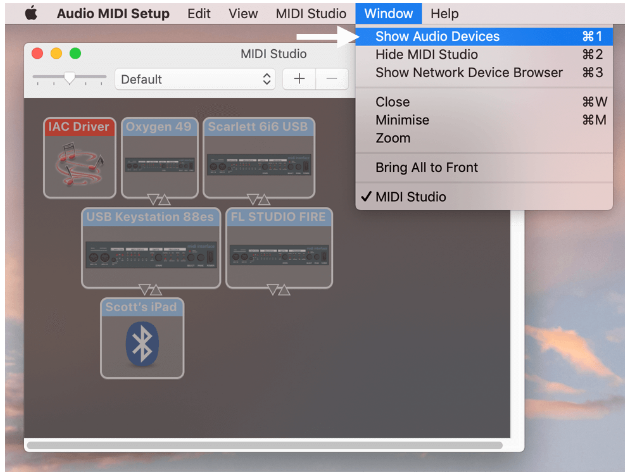
Paso 3: En la ventana de Dispositivos de Audio, haz clic en “Dispositivos de Audio” en el menú superior y selecciona “Nueva Configuración”.
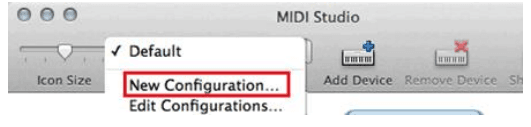
Método 3: Reiniciar la Computadora y la Interfaz de Audio
A veces, el problema se puede solucionar simplemente reiniciando. Intenta apagar tu interfaz de audio, desconectarla de tu computadora y luego volver a encenderla. Reiniciar tu computadora también puede garantizar un inicio limpio.
Método 4: Actualizar los Controladores de la Interfaz de Audio
Como se mencionó en la segunda parte, la alerta de fuente de entrada seleccionada debe mostrarse en Logic Pro X debido a dispositivos de audio desactualizados. Entonces, si el método anterior no resuelve este problema, debes actualizar los controladores de tu interfaz de audio. Las actualizaciones pueden solucionar problemas de compatibilidad con versiones posteriores de Logic Pro X. Verifica si hay actualizaciones de controladores disponibles visitando el sitio web de la empresa que fabricó tu interfaz de audio.
Si aún recibes el mensaje de alerta después de intentar este método, ¡aquí tienes otro método para ti!
Método 5: Verificar la Configuración del Sistema de Sonido
Otro método para resolver el problema de no haber seleccionado una fuente de entrada en Logic Pro X es verificar la configuración de los ajustes de sonido. Si la configuración del sistema de sonido no es correcta en tu Logic Pro X, recibirás una alerta de que no se ha seleccionado ninguna fuente de entrada.
Para verificar la configuración del sistema de sonido, sigue estos pasos:
Paso 1: Ve al menú de Apple en tu Mac y elige “Preferencias del Sistema”.
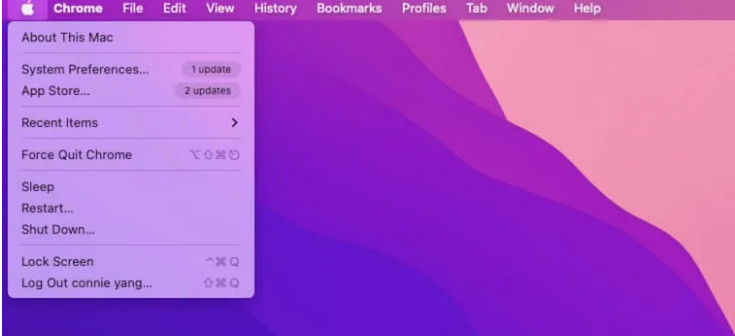
Paso 2: Luego, haz clic en “Sonido”.
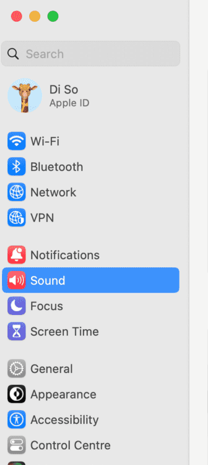
Paso 3: Verifica que el dispositivo de entrada adecuado esté seleccionado en la pestaña “Entrada”. Intenta aumentar el volumen de entrada para asegurarte de que el nivel no esté silenciado o demasiado bajo.
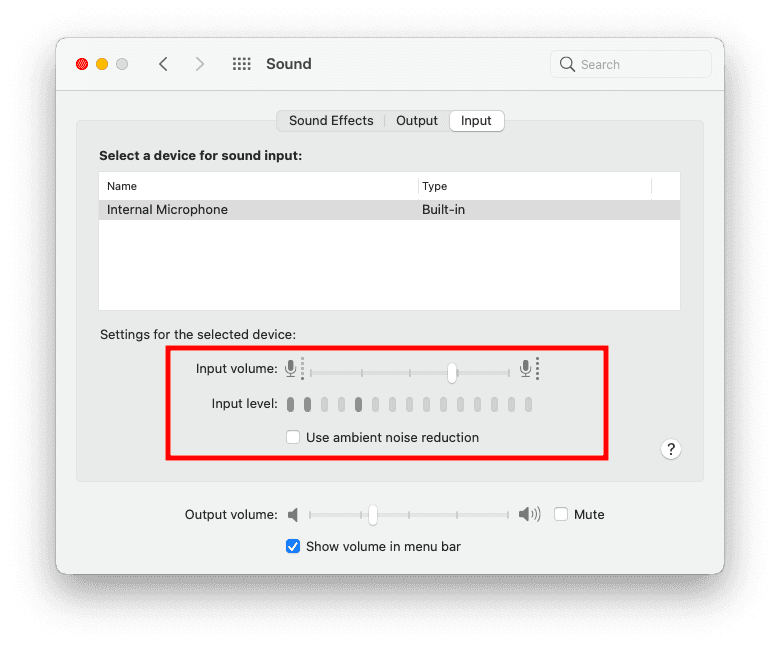
Método 6: Probar las Conexiones del Hardware de Audio
Asegúrate de que tu micrófono o interfaz de audio esté conectado de manera segura a tu computadora. Asegúrate de que todos los cables estén firmemente conectados y, si es necesario, enciende el dispositivo. Un puerto USB o Thunderbolt alternativo en tu computadora puede funcionar mejor para la conexión del dispositivo.
Conclusión
¡Eso es todo! Experimentar el problema de “No se ha seleccionado ninguna fuente de entrada” en Logic Pro X puede ser molesto cuando intentas comenzar a trabajar en tus proyectos de audio. Sin embargo, puedes superar esta dificultad y restaurar las capacidades de entrada de audio de Logic Pro X utilizando las técnicas de solución de problemas descritas en este artículo.
Preguntas Frecuentes
P1: ¿Por qué recibo la advertencia “No se ha seleccionado ninguna fuente de entrada” en Logic Pro X?
Logic Pro X muestra esta advertencia si la fuente elegida no proporciona entrada de audio. Malas conexiones, problemas de compatibilidad, configuraciones de sonido del sistema, etc., podrían causar esto.
P2: ¿Qué debo hacer si Logic Pro X no puede reconocer mi interfaz de audio o micrófono?
Primero, asegúrate de que las conexiones físicas de tu interfaz de audio o micrófono estén correctamente hechas. Además, asegúrate de que tu equipo de audio tenga los controladores o firmware más recientes. Esto es importante porque el software desactualizado podría afectar la compatibilidad.
P3: En Logic Pro X, ¿cómo elijo el dispositivo de entrada de audio adecuado?
Para elegir el dispositivo de entrada de audio adecuado, sigue los pasos mencionados a continuación:
Paso 1: Abre la ventana de configuración de Logic Pro X.
Paso 2: Desplázate a la sección “Audio” y asegúrate de que la pestaña “Dispositivos” esté seleccionada para el dispositivo de entrada deseado.
P4: ¿Cómo puedo autorizar a Logic Pro X para acceder a mi interfaz de audio o micrófono?
Abre las opciones del sistema de tu Mac, elige “Seguridad y Privacidad”, luego haz clic en la pestaña “Privacidad”. Verifica si Logic Pro X tiene permiso para acceder al micrófono u otro equipo de audio.
P5: ¿Qué pasa si el problema persiste después de la solución de problemas?
Si el problema persiste, se recomienda consultar el manual de Logic Pro X o contactar con el soporte de Apple para obtener más ayuda. Ellos pueden ofrecer consejos y soluciones especializadas según tu configuración y versión del programa.




